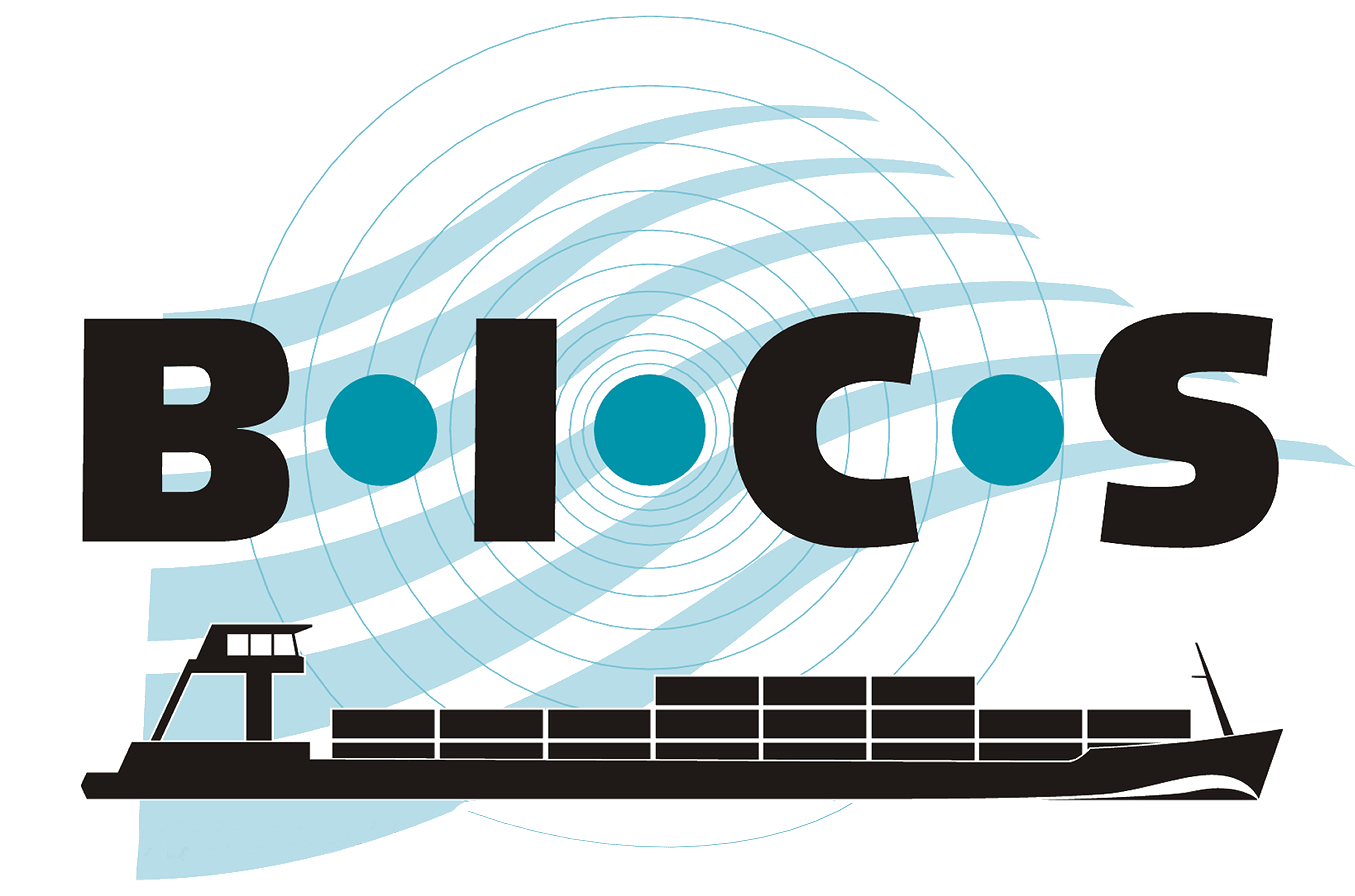![]() Normalement, vos données de coque sont automatiquement transférées lorsque vous mettez à niveau vers une nouvelle version de BICS. Cependant, il peut arriver que ce transfert automatique ne soit pas possible, comme lors de la mise à niveau à partir d'une version obsolète de BICS, ou si la mise à niveau n'est pas possible pour une raison quelconque. Dans de tels cas, vous pouvez utiliser ce guide pour transférer vos données de coque de la version 5 de BICS vers la dernière version de BICS. Ce guide peut également fournir une solution pour les compagnies maritimes qui souhaitent importer des listes de navires dans la dernière version de BICS.
Normalement, vos données de coque sont automatiquement transférées lorsque vous mettez à niveau vers une nouvelle version de BICS. Cependant, il peut arriver que ce transfert automatique ne soit pas possible, comme lors de la mise à niveau à partir d'une version obsolète de BICS, ou si la mise à niveau n'est pas possible pour une raison quelconque. Dans de tels cas, vous pouvez utiliser ce guide pour transférer vos données de coque de la version 5 de BICS vers la dernière version de BICS. Ce guide peut également fournir une solution pour les compagnies maritimes qui souhaitent importer des listes de navires dans la dernière version de BICS.
Remarque : Les instructions dans ce guide nécessitent une certaine connaissance de Microsoft Excel. Si nécessaire, le Service d'assistance BICS peut vous aider à transférer vos données de coque.
1. Exportez vos données de coque de la version 5 de BICS
Pour commencer, téléchargez une exportation de vos données de coque depuis votre BICS. Suivez les étapes ci-dessous :
- Ouvrez BICS et connectez-vous.
- Cliquez en haut à droite de l'écran sur "Écran de gestion".
- Cliquez sur "Exporter".
- Choisissez "Coque" comme données à exporter, puis cliquez sur "Exporter vers un fichier CSV".
- Un fichier nommé "hull.csv" est maintenant téléchargé et enregistré sur votre ordinateur.
2. Modifiez les données de coque
Pour pouvoir importer les données de coque téléchargées précédemment dans la dernière version de BICS, ces données doivent d'abord être modifiées. Une colonne nommée “transport_selection” doit être ajoutée comme colonne T. Suivez les étapes ci-dessous. Ce processus empêche également les ENI de perdre leurs zéros de tête dans vos données de coque :
- Ouvrez le fichier "hull.csv" avec le Bloc-notes.
- Créez maintenant un nouveau fichier Excel vide et nommez-le "hull.xlsx".
- Copiez toutes les données de coque du Bloc-notes dans la cellule A1 du nouveau fichier Excel créé.
- Sélectionnez maintenant toute la colonne A.
- Cliquez sur "Données" dans le menu en haut.
- Cliquez sur "Texte en colonnes".
- Cochez "Séparé" et cliquez sur "Suivant".
- Sélectionnez "Point-virgule" et cliquez sur "Suivant".
- Sélectionnez "Texte" comme format de données de colonne et cliquez sur "Terminer".
- Cliquez ensuite avec le bouton droit sur la colonne T et cliquez sur "Insérer". Nommez cette colonne "transport_selection" en ajoutant ce nom à la cellule T1.
Enregistrez maintenant le fichier Excel au format "CSV (séparé par des virgules) (.csv)". Ce fichier Excel modifié avec vos données de coque est maintenant prêt à être importé dans la dernière version de BICS.
3. Importez vos données de coque
- Effectuez une installation propre de la dernière version de BICS, terminez l'Assistant de Première Utilisation, puis sauvegardez avec la fonction "Sauvegardez et restaurez".
- Ouvrez le fichier "backup.zip" téléchargé et remplacez le fichier nommé "hull.csv" par le fichier "hull.csv" que vous avez créé au chapitre 2.
Remarque : Le fichier "backup.zip" contient également les fichiers "address.csv" et "meta.txt". Laissez-les intacts. - Importez ensuite le fichier "backup.zip" dans votre BICS à l'aide de la fonction "Sauvegardez et restaurez".
Vos données de coque sont maintenant ajoutées à votre nouveau BICS.