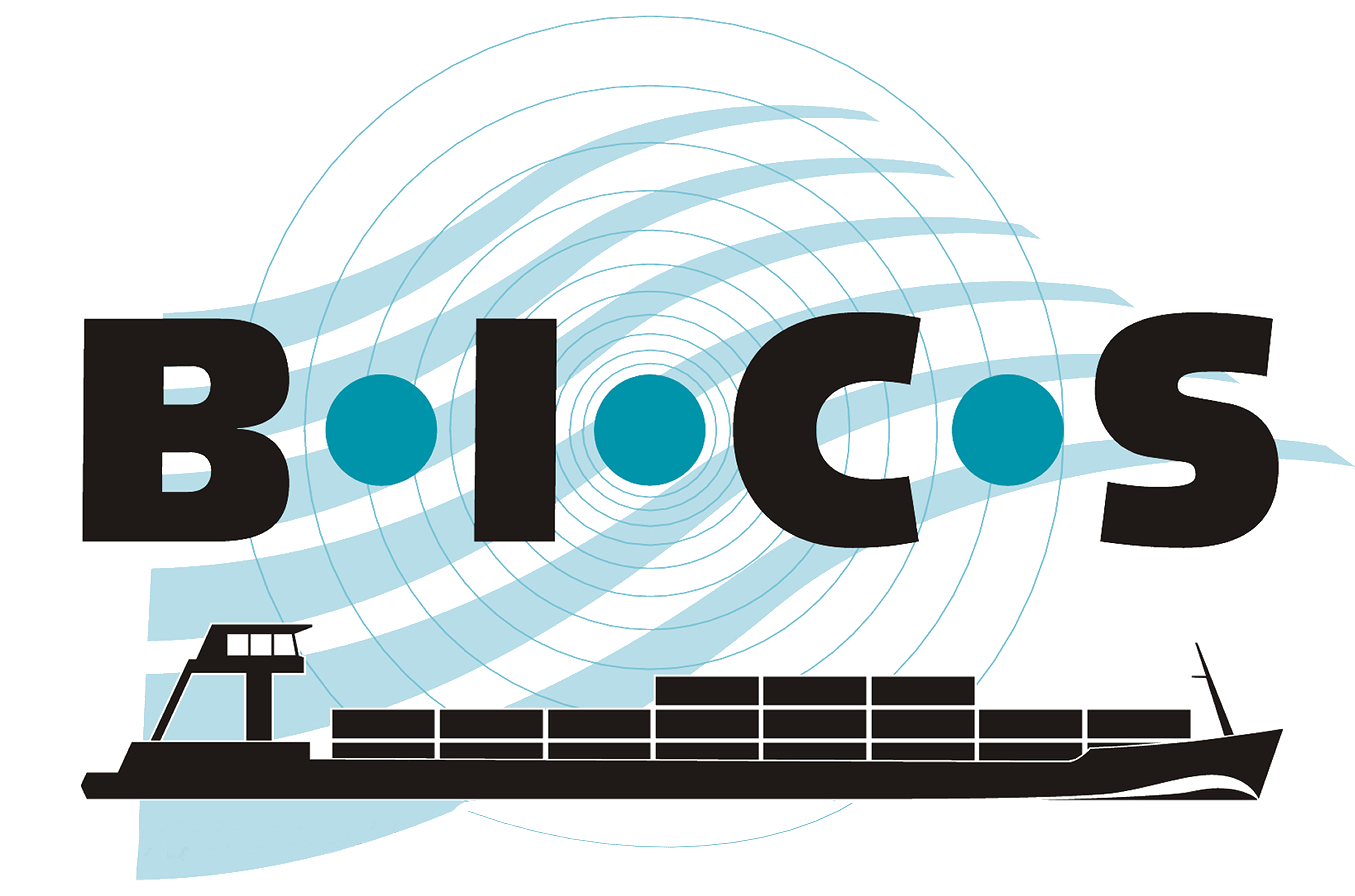(Pour les développeurs uniquement)
![]() Ce guide fournit des instructions pour installer BICS en mode test sur un système Windows et signaler électroniquement un voyage dans un environnement de test. Notez : il n'est pas possible d'installer et d'utiliser à la fois la version régulière (production) de BICS et la version de test sur le même appareil. Il est donc recommandé d'utiliser un appareil distinct pour la version de test de BICS. De plus, veuillez effectuer une installation distincte de BICS pour chaque compte de test demandé.
Ce guide fournit des instructions pour installer BICS en mode test sur un système Windows et signaler électroniquement un voyage dans un environnement de test. Notez : il n'est pas possible d'installer et d'utiliser à la fois la version régulière (production) de BICS et la version de test sur le même appareil. Il est donc recommandé d'utiliser un appareil distinct pour la version de test de BICS. De plus, veuillez effectuer une installation distincte de BICS pour chaque compte de test demandé.
Contenu
- Demander des comptes de test
- Télécharger BICS
- Ouvrir l'installateur BICS via l'invite de commande
- Ouvrir et configurer BICS
- Utiliser BICS
1. Demander un compte de test
Pour demander le nombre souhaité de comptes de test, envoyez un e-mail à bics@rws.nl. Dans l'objet de l'e-mail, indiquez clairement qu'il s'agit d'une demande de comptes de test BICS. Dans le champ de texte de l'e-mail, expliquez la raison de la demande de comptes de test et mentionnez également tous les noms des utilisateurs et le nom de l'entreprise.
Dans quelques jours ouvrables, vous recevrez les informations sur le compte de test. Notez que, à partir de l'étape 4, vous aurez besoin des informations de votre compte de test. De plus, il est important de savoir qu'une installation distincte de BICS doit être effectuée pour chaque compte demandé.
2. Télécharger BICS
Téléchargez la dernière version de BICS ici.
3. Ouvrir l'installateur BICS via l'invite de commande
Avant de pouvoir installer BICS en mode test, vous devez effectuer une étape supplémentaire. Pour commencer, ajoutez "-DTEST=true" à la ligne de commande dans l'invite de commande. Suivez ces étapes :
- Ouvrez l'invite de commande (allez dans le menu Démarrer, tapez "cmd" et appuyez sur Entrée).
- Entrez l'emplacement du fichier d'installation BICS téléchargé, ajoutez un espace après celui-ci, puis ajoutez le texte "-DTEST=true"
(par exemple, Downloads\BICS2-Install-6.1.0.20240301.exe -DTEST=true). - Appuyez ensuite sur Entrée.
L'image ci-dessous montre à quoi le texte dans l'invite de commande devrait ressembler. Après avoir appuyé sur Entrée, vous pouvez commencer l'installation de BICS.
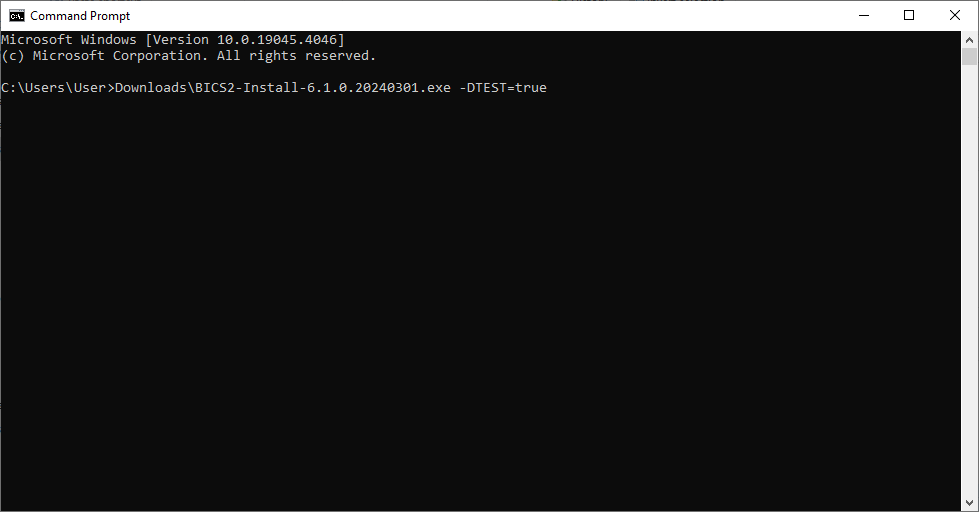
Ensuite, suivez les étapes de l'installateur BICS et terminez l'installation de BICS.
4. Ouvrir et configurer BICS
Assurez-vous d'avoir toutes les informations des comptes de test demandés à l'étape 1 à portée de main.
Après l'installation de BICS, vous pouvez démarrer BICS avec le raccourci sur votre bureau. Si ce raccourci est manquant, vous pouvez également démarrer BICS en ouvrant http://localhost:80 dans votre navigateur.
- Lorsque BICS est ouvert, connectez-vous avec les identifiants par défaut : Nom d'utilisateur bics2 et Mot de passe bics2.
- Vous serez ensuite guidé par le "Assistant de Première Utilisation" en 5 étapes pour configurer BICS sur votre ordinateur.
- Étape 1 : Pendant cette étape, BICS télécharge les dernières données de référence. Cette étape se termine automatiquement.
- Étape 2 : Pendant cette étape, vous pouvez choisir d'installer BICS en mode démo. Pour des tests, choisissez "Non".
- Étape 3 : Pendant cette étape, vous pouvez choisir d'importer une sauvegarde. Choisissez "Passer" si vous ne souhaitez pas utiliser de sauvegarde.
- Étape 4 : Pendant cette étape, saisissez les informations de votre compte de test BICS. Les informations de votre compte de test BICS vous ont été envoyées par e-mail après l'approbation de votre demande. Ajoutez également un expéditeur de messages en cliquant sur "Ajouter l’expéditeur au message".
- Dans le champ "Organisation", saisissez le nom de la personne morale de ce compte de test BICS.
- Dans le champ "Identification", saisissez un code de trois lettres de votre choix, par exemple, vos initiales. Une proposition automatique sera affichée après avoir rempli le champ "Organisation".
- Étape 5 : Pendant cette étape, saisissez les données d'au moins un navire de test. Cliquez sur "+ Coque" et saisissez les informations demandées.
- Cliquez ensuite sur "Terminer" pour finaliser le "Assistant de Première Utilisation". Votre BICS est maintenant prêt pour les tests.
Si vous avez effectué l'installation et la configuration avec succès, vous verrez le message suivant apparaître sur l'écran principal de BICS.

5. Utiliser BICS
Après avoir réussi toutes les étapes précédentes, vous pouvez maintenant utiliser BICS pour signaler des voyages de test. Les voyages signalés seront transférés dans l'environnement d'acceptation (environnement de test), mais leur apparence sera similaire à celle des voyages signalés dans l'environnement de production. Via le menu d'information de BICS, vous avez accès à différents fichiers journaux, tels que le journal de communication, le journal système et le journal de mise à jour.
Remarque : En mode test, BICS utilise des données de référence différentes de celles utilisées dans l'environnement de production. Par conséquent, il est possible que vous rencontriez des emplacements différents en mode test par rapport au mode normal.
Pour toute question concernant le mode test de BICS, veuillez nous contacter via bics@rws.nl.