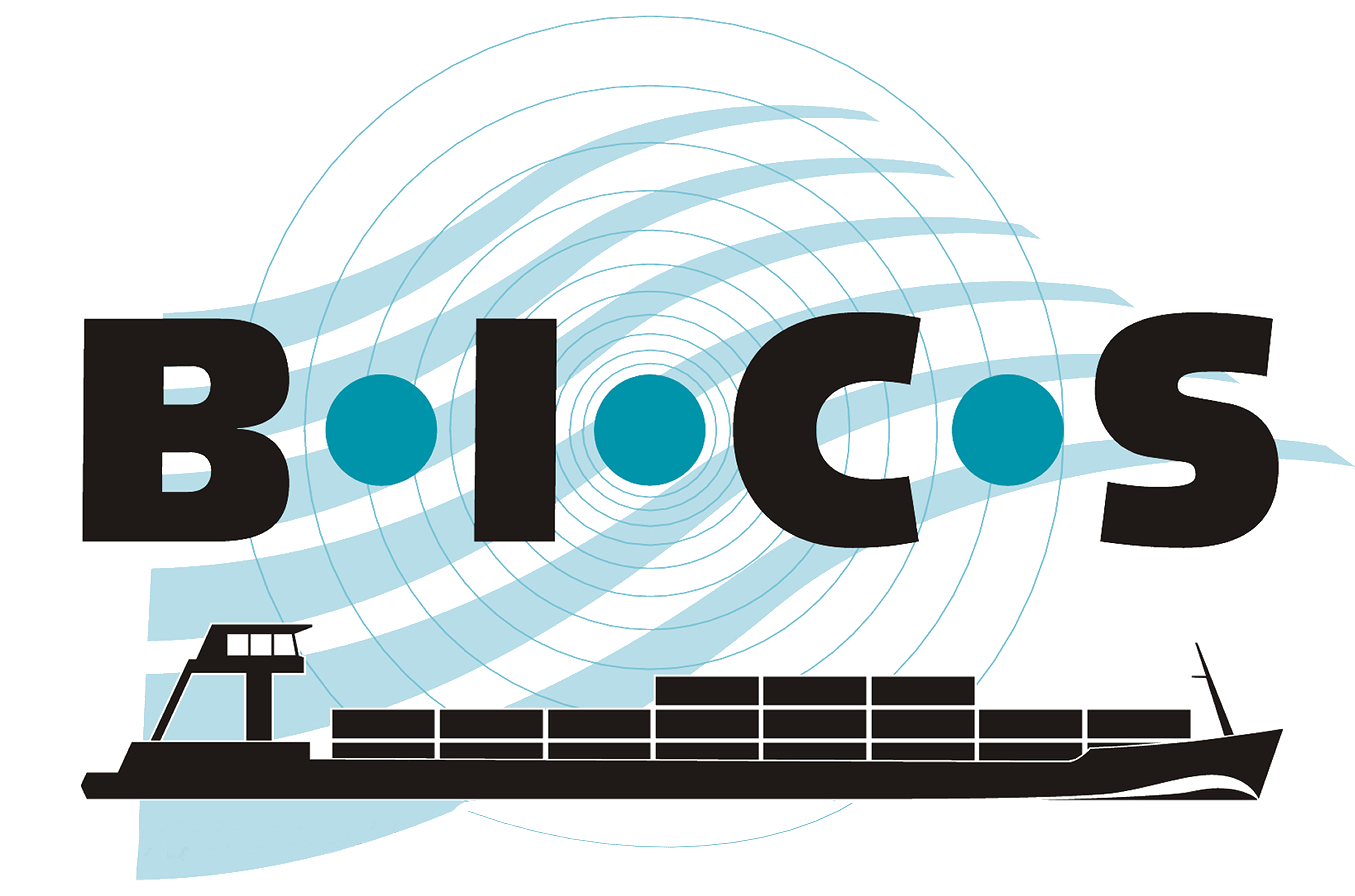Op deze pagina worden verschillende veelgestelde vragen beantwoord. Staat het antwoord op uw vraag er niet tussen? Neem dan contact op met de BICS-helpdesk.
BICS algemeen
Wat is BICS en waar staat het voor?
BICS staat voor het Binnenvaart Informatie en Communicatie Systeem en is een computerprogramma, waarmee binnenvaartschippers hun reis- en ladinggegevens elektronisch aan vaarwegautoriteiten kunnen melden. BICS gebruikt internationale standaarden voor elektronisch melden. BICS kan daarom ook in andere Europese landen toegepast worden. Voor meer informatie over BICS kunt u terecht op de achtergrondinformatie pagina.
Is BICS geschikt voor de Elektronische meldplicht?
BICS is volledig in staat om te voldoen aan de vereisten van de elektronische meldplicht voor alle meldplichtige schepen. U hoeft alleen de gevraagde gegevens in te vullen, en BICS verzorgt de verdere afhandeling van uw reismelding. Het maakt gebruik van het ERINOT-bericht, dat voldoet aan de Europese standaard. Voor meer informatie over de Elektronische meldplicht kunt u terecht op de achtergrondinformatie pagina.
Welk apparaat heb ik nodig om BICS te kunnen gebruiken?
BICS wordt als gratis software aangeboden op Windows, macOS (Apple) en Linux systemen. Om de BICS-software te kunnen gebruiken heeft u een computer of laptop nodig, die voldoet aan de minimale systeemeisen. BICS is momenteel niet beschikbaar op mobiele apparaten, zoals iPhones en Android-telefoons.
Wat moet ik doen voordat ik BICS kan gaan gebruiken?
Om BICS te kunnen gebruiken moet u enkele volgordelijke stappen ondernemen, namelijk:
- Een Rijkswaterstaat scheepvaartaccount aanmaken: Klik hier om een Rijkswaterstaat scheepvaartaccount aan te maken.
- Een BICS-meld-ID aanvragen: Klik hier om een meld-ID voor BICS aan te vragen.
- De gratis BICS-software downloaden: Klik hier om de nieuwste versie van BICS te downloaden.
- De BICS-software installeren en configureren: Nadat uw aanvraag voor een BICS-meld-ID is goedgekeurd, ontvangt u per e-mail een Welkomstbrief met stapsgewijze instructies hiervoor.
Meer informatie over het aanvragen van een meld-ID voor BICS vindt u hier: Uitleg aanvraagprocedure BICS.
Wat is de Demo modus van BICS en hoe gebruik ik deze?
U kunt BICS ook in de demonstratiemodus installeren, bijvoorbeeld voor educatieve doeleinden of om de software gewoon uit te proberen. In deze modus heeft u geen account nodig, maar kunt u ook géén berichten versturen te behoeve van de Elektronisch meldplicht. U heeft dus enkel toegang tot de functionaliteiten van BICS, om deze uit te kunnen proberen. Als u later besluit berichten te willen gaan versturen, dient u alsnog een BICS-meld-ID aan te vragen en BICS opnieuw te installeren.
U hebt de mogelijkheid om BICS in de demonstratiemodus in te stellen wanneer u het voor de eerste keer opstart na installatie. Selecteer in de Wizard Eerste Gebruik de optie "Ja" bij stap 2 ("Demo modus").
Wie is verantwoordelijk voor de elektronische melding?
De schipper draagt de verantwoordelijkheid voor de juistheid en tijdigheid van de elektronische melding. Hoewel het toegestaan is dat een elektronische reismelding door anderen, zoals een rederij, kan worden gedaan, blijft de eindverantwoordelijkheid bij de schipper liggen. Let als schipper daarom op de volgende punten:
- De schipper is verantwoordelijk voor de hoeveelheid lading en het stuwplan, inclusief eventuele wijzigingen vlak voor vertrek.
- De schipper is altijd verantwoordelijk voor de elektronische melding van de ladinginformatie aan de bevoegde autoriteiten en voor het melden van wijzigingen die zich onderweg voordoen.
- In gevallen waarin de e-melding wordt verzorgd door anderen, zoals een bevrachter of een rederij, moet de schipper de gegevens controleren en deze bij kennelijke onjuistheden corrigeren.
- Het is belangrijk om duidelijke afspraken te maken over wie de elektronische melding maakt: rederij, terminal, kantoor of de schipper. Gedeeltelijke elektronische meldingen van ladingterminals aan de bevoegde autoriteiten kunnen tot fouten leiden als de schipper de gegevens niet kent of niet controleert.
- De schipper moet kunnen vertrouwen op de informatie van de terminals, zoals de nummers, inhoud en het gewicht van de lading. Indien nodig moet de schipper het opgegeven gewicht van de lading controleren, op basis van de gemiddelde diepgang en gegevens uit de meetbrief.
- Gedeeltelijke lossingen of ladingen onderweg moeten altijd vóór het vervolgen van de reis aan de bevoegde autoriteiten worden gemeld.
Meer informatie over het elektronisch melden van reizen vindt u hier: Handleiding: Procedure elektronisch melden met BICS
Accounts
Wat moet ik doen als ik mijn wachtwoord vergeten ben?
Het kan voorkomen dat u een van uw wachtwoorden bent vergeten. De onderstaande opsomming geeft aan hoe u welk wachtwoord kunt herstellen:
- Mijn Rijkswaterstaat scheepvaartaccount wachtwoord herstellen: Om het wachtwoord van uw Rijkswaterstaat scheepvaartaccount te herstellen, kunt u deze link gebruiken.
- Mijn BICS-inlogwachtwoord herstellen: Bij het openen van BICS op uw apparaat wordt u gevraagd om een gebruikersnaam en wachtwoord in te voeren. Standaard zijn deze ingesteld als de gebruikersnaam "bics2" en het wachtwoord "bics2". Als u andere inloggegevens heeft ingesteld in uw BICS, neem dan contact op met de BICS-helpdesk. Zij kunnen u helpen bij het herstellen van deze gegevens. Geavanceerd gebruikers met een Windows apparaat kunnen ook zelfstandig proberen de standaard login te herstellen door het volgende commando in de Command Prompt uit te voeren. Let daarbij op dat u de correcte bestandslocatie gebruikt.
- Voor BICS v5:
c:\bics2\current\bin\bics2cmd.bat reset-user-password BICS2_APP_USER BICS2_APP_USER_PASSWORD bics2 bics2 - Voor BICS v6: (Let op: sluit eerst de "bics2suite" service voordat u het volgende commando uitvoert)
c:\bics2\current\bin\bics2cmd.bat reset-user-password SA "" bics2 bics2
- Voor BICS v5:
Wat is een BICS-meld-ID?
Een BICS-meld-ID is het identificatienummer van uw BICS, bestaande uit negen cijfers en beginnend met 7000. Het BICS-meld-ID kan worden beschouwd als een soort postbusnummer.
BICS maakt gebruik van de berichtendienst HERMES voor de routering van verzonden en ontvangen berichten. Het BICS-meld-ID stelt de berichtendienst in staat om de herkomst van ingezonden berichten te identificeren en de bestemming voor af te leveren berichten te bepalen.
Kan ik mijn BICS-meld-ID op meerdere apparaten tegelijk gebruiken?
Dit wordt afgeraden. Uw BICS-meld-ID wordt door de berichtendienst gebruikt voor het bepalen van het afleveradres. Wanneer u BICS op verschillende apparaten tegelijkertijd aan hebt staan, waarbij hetzelfde BICS-meld-ID wordt gebruikt, kan het voorkomen dat berichten naar het verkeerde apparaat gestuurd worden, wat uw informatievoorziening kan belemmeren.
Installeren/Verwijderen van BICS
Hoe kan ik BICS installeren?
Om BICS op uw computer te installeren, kunt u de onderstaande stappen volgen.
Windows:
- Download de nieuwste versie van BICS voor Windows via deze website.
- Open het gedownloade bestand genaamd "BICS2-Install-6.x.x.jjjjmmdd.exe". Dit bestand is standaard te vinden in de map "C:\Gebruikers\<gebruikersnaam>\Downloads".
- Volg de instructies in de installer en klik door totdat BICS begint met installeren. Let op: Het kan zijn dat de progressiebalk op enig moment blijft hangen. BICS is gedurende die periode bezig met installeren. Geef uw computer daarom enkele minuten om de installatie af te ronden.
- Start BICS met de snelkoppeling op het bureaublad of door "http://localhost" te openen in uw browser.
macOS (Apple):
Voor de installatie van BICS op macOS (Apple) apparaten is een aangepaste werkwijze vereist. Meer informatie vindt u op de pagina: Installatie van BICS-versie 6 op macOS-apparaten.
Linux:
Let op: De installatie van BICS dient als root gebruiker te worden gedaan, via het “sudo” commando in een terminalvenster.
- Download de nieuwste versie van BICS voor Linux via deze website.
- Open een terminalvenster en typ: "cd /home/<gebruikersnaam>/Download". Let op: Vervang <gebruikersnaam> door uw eigen gebruikersnaam.
- Typ in de terminal: "chmod +x BICS2-Install-6.x.x.jjjjmmdd.bin" Let op: Vervang het "6.x.x.jjjjmmdd" gedeelte door de specifieke versie- en datumgegevens van het bestand.
- Voer het installatiebestand uit met beheerdersrechten door in de terminal te typen: "sudo ./BICS2-Install-6.x.x.jjjjmmdd.bin" Let op: Vervang het "6.x.x.jjjjmmdd" gedeelte door de specifieke versie- en datumgegevens van het bestand.
- Volg de instructies in de installer en klik door totdat BICS begint met installeren. Let op: Het kan zijn dat de progressiebalk op enig moment blijft hangen. BICS is gedurende die periode bezig met installeren. Geef uw computer daarom enkele minuten om de installatie af te ronden.
- Start BICS door "http://localhost" te openen in uw browser.
BICS houdt een logbestand van de installatie bij ten behoeve van foutopsporing. Dit logbestand is te vinden in de map "C:\Gebruikers\<gebruikersnaam>\bics2-install.log" (Windows) of "/var/log/bics2-install.log" (macOS & Linux).
Wat moet ik doen als ik een foutcode krijg te zien tijdens het installeren van BICS?
Het kan zijn dat u tijdens de installatie van BICS op uw apparaat een foutcode te zien krijgt. In dat geval is de installatie mislukt en is BICS niet geïnstalleerd. Om dit te verhelpen kunt u de onderstaande opties proberen:
- Sluit alle andere applicaties, browsers en verkennerprogramma's voordat u de installatie start.
- Verifieer of uw apparaat voldoet aan de minimale systeemeisen.
- Zorg ervoor dat u de benodigde rechten heeft op uw apparaat, namelijk administrator- of rootrechten.
- Maak een nieuwe poging om BICS op uw apparaat te installeren, bij voorkeur nadat u uw apparaat opnieuw hebt opgestart.
Krijgt u wederom een foutcode te zien? Neem dan contact op met de BICS-helpdesk.
Wat kan ik doen als bepaalde bestanden geblokkeerd blijven?
Als u problemen ondervindt met bestanden die in gebruik zijn tijdens de (her)installatie of deïnstallatie van BICS, raden wij u aan om eerst uw computer opnieuw op te starten en het dan opnieuw te proberen. Daarnaast is het belangrijk dat u alle andere openstaande programma's, zoals internetbrowsers, bestandsverkenners, teksteditors, en BICS (zorg dat alle gebruikers zijn uitgelogd) afsluit. Dit voorkomt dat tijdens de installatie bepaalde onderdelen al in gebruik zijn of bezet zijn.
Mocht dit uw probleem niet oplossen, neem dan contact op met de BICS-helpdesk. Geavanceerd gebruikers met een Windows apparaat kunnen ook zelfstandig proberen de geblokkeerde bestanden te deblokkeren door het onderstaande script als een .bat bestand uit te voeren. Let daarbij op dat u de correcte bestandslocatie gebruikt:
SET DIRECTORY_NAME="C:\BICS2"
TAKEOWN /f %DIRECTORY_NAME% /r /d y
ICACLS %DIRECTORY_NAME% /grant administrators:F /t
ICACLS %DIRECTORY_NAME% /reset /T
PAUSE
Waarom kan ik poorten opgeven tijdens het installeren van BICS?
Bij de installatie van BICS wordt u de optie aangeboden om de gewenste (netwerk)poorten te specificeren. Standaard staan de HTTP-poort 80 en HTTPS-poort 443 ingesteld. U hoeft deze instellingen bij normaal gebruik niet te wijzigen.
Desondanks biedt de BICS-installer de flexibiliteit om alternatieve poorten te kunnen kiezen. Er kunnen situaties ontstaan waarin het wenselijk is om andere netwerkpoorten voor BICS te gebruiken, bijvoorbeeld wanneer conflicten optreden doordat verschillende applicaties dezelfde poorten proberen te gebruiken, of wanneer de netwerkconfiguratie moet voldoen aan specifieke eisen die door de beheerder van uw organisatie zijn gesteld.
Hoe kan ik BICS verwijderen?
Om BICS van uw computer te verwijderen, kunt u de onderstaande stappen volgen. Let op: Door BICS te verwijderen worden ook uw BICS-gegevens, zoals casco's en reizen verwijderd.
Windows:
- Navigeer naar de map "C:\BICS2\Uninstall" en open het bestand "Verwijder BICS2 installatie.exe", óf open het Configuratiescherm, ga naar Programma's en onderdelen, selecteer "BICS2" en klik op "Verwijderen/Wijzigen"
- Volg na het openen van de BICS-uninstaller de getoonde stappen om BICS van uw computer te verwijderen.
macOS (Apple):
- Open een terminal window (de Terminal app)
- Ga naar de uninstall directory: "cd /Applications/BICS2/Uninstall"
- Voer het deinstallatiescript uit: "sudo ./uninstall.sh"
- Na afronding van het deinstallatie script is BICS verwijderd, inclusief de gehele BICS2 directoryboom onder /Applications
Linux:
Let op: De deinstallatie van BICS dient als root gebruiker te worden gedaan, via het “sudo” commando in een terminalvenster.
- Ga naar de uninstall directory: "cd /opt/bics2/Uninstall/"
- Voer het deinstallatiescript uit: "sudo ./Remove\ BICS2\ Installation"
- Na afronding van het deinstallatie script is BICS verwijderd, inclusief de gehele bics2 directoryboom onder /opt
Het kan zijn dat u na het verwijderen de melding "Kan map niet verwijderen: ..." krijgt. In dat geval kunt u deze map handmatig verwijderen nadat de deinstallatie is voltooid.
Hoe verwijder ik de MySQL-service van BICS-versie 5 van mijn computer?
Als u BICS-versie 5 handmatig verwijdert en vervolgens BICS-versie 6 installeert, kan er tijdens de installatie een foutmelding optreden. Dit wordt soms veroorzaakt door een onvolledige verwijdering van de bics2mysql-service. Om BICS-versie 6 correct te installeren, moet u deze service eerst volledig van uw computer verwijderen.
Volg de onderstaande stappen om de bics2mysql-service van uw computer te verwijderen:
- Open de Opdrachtprompt als Administrator:
- Open het startmenu of druk op de Windows-toets.
- Typ "cmd" in het zoekveld.
- Wanneer de Opdrachtprompt in de zoekresultaten verschijnt, klikt u daar met de rechter muisknop op.
- Klik vervolgens op "Als administrator uitvoeren" (dit zorgt ervoor dat de Opdrachtprompt met Administrator rechten wordt geopend).
- Voer de verwijderopdracht uit:
- In de geopende Opdrachtprompt (met Administrator rechten), typt u de volgende opdracht:
"sc delete bics2mysql" - Druk vervolgens op Enter om de opdracht uit te voeren.
- In de geopende Opdrachtprompt (met Administrator rechten), typt u de volgende opdracht:
- Met het uitvoeren van de bovenstaande stappen wordt de bics2mysql service van uw computer verwijderd.
Gebruik van BICS
Welke statussen kent een reismelding in BICS?
Een reis wordt als aangemeld beschouwd zodra deze de status "Aangemeld" heeft. De stappen voor het aanmelden van een reis zijn als volgt:
| Status | Betekenis |
|---|---|
| Gepland | De reis is aangemaakt, maar moet nog verzonden worden. |
| Bezig met aanmelden* | De reis is verzonden, maar de ontvangst is nog niet bevestigd. |
| Aangemeld** | De reis is succesvol ontvangen door het ontvangende autoriteitensysteem. |
| Niet aangemeld*** | De reis is niet ontvangen door het ontvangende autoriteitensysteem. |
* Een reis wordt als verzonden beschouwd wanneer er een datum/tijd is ingevuld in de kolom "verzonden". Een aangemelde reis wordt als beantwoord beschouwd wanneer er een datum/tijd is ingevuld in de kolom "antwoord".
** Een reis wordt als aangemeld beschouwd wanneer er een bevestiging is ontvangen (de autoriteitensystemen in Nederland, Vlaanderen en Duitsland versturen bevestigingen), of wanneer het autoriteitensysteem niet standaard een antwoord terugstuurt.
*** Een reis krijgt de niet aangemeld status wanneer er een afkeuring is ontvangen, of wanneer het niet lukt om de reis af te leveren bij het autoriteitensysteem. Controleer de weergegeven foutcode en probeer na het oplossen hiervan uw reis opnieuw aan te melden. Neem anders contact op met de BICS-helpdesk.
Wat moet ik doen als het aanmelden van een reis niet lukt? (deze blijft bijvoorbeeld hangen op "Bezig met aanmelden")
Een reisbericht, verzonden naar de aangegeven autoriteit, wordt pas als verzonden beschouwd wanneer de datum en tijd in het veld "Datum/tijd verzonden" zijn ingevuld. U kunt deze informatie terugvinden door te klikken op "Berichtengeschiedenis" bij de betreffende reis. Indien ook de datum en tijd in het veld "Datum/tijd antwoord" zijn ingevuld, betekent dit dat u ook een bevestiging van uw reismelding heeft ontvangen van de desbetreffende autoriteit (merk op dat niet alle autoriteiten bevestigingen versturen). Wanneer het niet mogelijk is om een reismelding te verzenden, kunt u de volgende stappen volgen:
- Controleer uw internetverbinding en signaalbereik. Sommige gebieden langs vaarwegen kunnen mogelijk een zwakke dekking hebben.
- Controleer of u uw accountgegevens uit de Welkomstbrief correct overgenomen hebt in BICS. Als u een authenticatiefout te zien krijgt in BICS, dan is dit punt van toepassing voor u.
- Raadpleeg de foutmelding die door BICS worden gegenereerd nadat het bericht is verzonden. U kunt deze foutmelding terugvinden door in BICS op de betreffende reismelding te klikken.
- Controleer uw virusscannerinstellingen. Mogelijk wordt de communicatie door uw virusscanner geblokkeerd.
- Herstart uw apparaat en probeer de reis vervolgens opnieuw aan te melden.
- Voer de reis in zijn geheel opnieuw in en probeer deze nieuw aangemaakte reis aan te melden.
Indien de bovenstaande stappen geen oplossing bieden, neem dan z.s.m. contact op met de BICS-helpdesk.
Als u (de schipper) merkt dat u geen elektronische melding kunt verzenden of geen bevestiging van verzending ontvangt, dient u dat via de marifoon of op een andere manier te melden bij de verkeerscentrale.
Wanneer het elektronisch melden niet mogelijk is door gebrekkige uitrusting aan boord, moet het probleem worden opgelost voordat u de reis begint of voortzet, en dient u uw reis alsnog elektronisch aan te melden. Het is verboden een meldplichtige zone binnen te varen zonder te voldoen aan de elektronische meldplicht.
Indien het elektronisch melden niet mogelijk is door een storing bij de verkeerscentrale, andere walinrichtingen, een gebrekkige radiodekking, of volledige netwerkuitval, moet u voorafgaand aan de reis of het vervolg ervan contact opnemen met de verkeerscentrale. Samen maakt u afspraken over het alsnog doorgeven van de benodigde gegevens.
Let op: Als het aanmelden van uw reis niet lukt, maar u wel gevraagd wordt om aan te tonen dat u dit hebt geprobeerd, kunt u dit doen met behulp van het Transportdocument. Om dit document te verkrijgen, opent u de betreffende reis, klikt u vervolgens op "Documenten," selecteert u "Transportdocument," en klikt u daarna op "Downloaden".
Wanneer moet ik handmatig een reis goed- of afkeuren?
Zodra een reis wordt aangemeld bij de autoriteit (met de status "Bezig met aanmelden" of "Bezig met annuleren"), is het niet mogelijk om de reis te wijzigen. Pas nadat de aanmelding met succes is verzonden en een eventuele bevestiging van de autoriteit is ontvangen, kunt u de reis opnieuw aanpassen of verwijderen.
In sommige bijzondere gevallen, zoals wanneer er geen bevestiging is ontvangen of bij andere problemen, bestaat de optie om de reismelding handmatig goed of af te keuren. Dit kan alleen worden gedaan nadat het bericht is verzonden en de status "verzonden" heeft. Het is echter van cruciaal belang dat u deze handeling altijd in overleg met de autoriteit uitvoert. Controleer daarom altijd of de reis wel of niet door de autoriteit is ontvangen.
Indien u wel een bevestiging had verwacht, maar deze niet hebt ontvangen, neem dan contact op met de autoriteit om te verifiëren of uw aanmelding is ontvangen. Vervolgens handelt u als volgt:
- Als de reismelding naar meerdere autoriteiten is verzonden en ten minste één autoriteit de reismelding heeft ontvangen en verwerkt, kiest u in de gebruikersinterface de optie "Handmatig bevestigen". Dit zorgt ervoor dat de aanmelding correct wordt bevestigd bij alle autoriteiten die het bericht hebben ontvangen en verwerkt.
- Als de reismelding alleen naar één autoriteit is verzonden en de autoriteit aangeeft dat de reismelding niet is ontvangen of verwerkt, selecteert u de optie "Handmatig weigeren".
Let op: Het gebruik van de functie "handmatig goed- of afkeuren" is alleen toegestaan in bijzondere gevallen en mag niet worden toegepast bij normaal gebruik. Een handmatige goed- of afkeuring van een reismelding wordt weergegeven in rapportages en op het transportdocument van de reis.
Wat moet ik doen bij problemen met het melden van reizen in Vlaanderen (België)?
Op de Vlaamse vaarwegen zijn vaarwegvergunningen vereist. Uw reisinformatie vanuit BICS wordt hiervoor gebruikt. Ondervindt u hierbij problemen, bijvoorbeeld omdat uw reis 'onzichtbaar' is in Vlaanderen? Controleer dan het volgende:
- Gebruik het correcte eerste meldpunt: Wanneer u een reismelding aanmaakt in BICS, kies dan het eerste meldpunt dat overeenkomt met uw huidige locatie. Reist u bijvoorbeeld van Nederland naar Vlaanderen, heeft u de grens al gepasseerd en bent u pas in Vlaanderen meldplichtig? Kies dan "VLAANDEREN, BRUSSEL EN WESTERSCHELDE (ERIBA)" als eerste meldpunt bij het aanmelden van uw reis.
Wanneer uw reismelding niet zichtbaar is bij de post of sluis in Vlaanderen, kunt u in het hoofdscherm van BICS ook op "Reis heraanmelden" klikken. Selecteer vervolgens "VLAANDEREN, BRUSSEL EN WESTERSCHELDE (ERIBA)" als meldpunt en klik op "Ok". - Geef minimaal twee tussenpunten op: In Vlaanderen wordt de vaarwegvergunning gebaseerd op de route die de EuRIS-routeplanner berekent op basis van de locatiepunten in uw BICS-reismelding. Om ervoor te zorgen dat de routeplanner uw geplande vaarroute correct bepaalt, dient u minimaal twee tussenpunten binnen Vlaanderen op te geven. Als tussenpunten kunt u het beste sluizen of andere kunstwerken op uw route kiezen.
U kunt uw berekende route controleren door het vertrekpunt, de bestemming en de tussenpunten in te voeren in de EuRIS-routeplanner. - Geef de juiste afmetingen van uw varende eenheid op: Deze bepalen mee hoe uw route ingeschat wordt. Op de CEMT-kaart van EuRIS vindt u alle exacte, maximaal toegelaten afmetingen in Vlaanderen en daarbuiten. In uitzonderlijke gevallen kan een afwijking worden toegestaan. Neem hiervoor tijdig contact op met de RIS-dienst van De Vlaamse Waterwegen NV.
- Geef een factuuradres op: In Vlaanderen zijn vaarrechten verschuldigd voor de meeste beroepsvaartreizen, ook bij leegvaart. Vergeet dus niet voor elke reis de juiste klantgegevens te vermelden.
- Controleer of u de juiste vertrek- en aankomstdatums heeft ingevoerd. Heeft u per ongeluk een onjuiste datum gekozen? Annuleer dan de reis en meld een nieuwe aan met de correcte datums.
Wanneer u onjuistheden in uw reismelding ontdekt n.a.v. een van de bovenstaande punten, klik dan in het hoofdscherm van BICS op "Wijzigen" bij de betreffende reis. Pas de gegevens in uw reismelding aan en wijzig, indien u zich in Vlaanderen bevindt, het eerste meldpunt naar "VLAANDEREN, BRUSSEL EN WESTERSCHELDE (ERIBA)". Klik daarna op "Opslaan & aanmelden". Hiermee wordt uw gecorrigeerde reis opnieuw aangemeld in Vlaanderen. Mocht u hierna nog steeds problemen ondervinden, neem dan contact op met de BICS-helpdesk.
Meer informatie over het Elektronisch melden in Vlaanderen vindt u op www.visuris.be/meldtips.
Wat moet ik doen als ik een localhost fout krijg als ik BICS probeer op te starten?
Mocht u tijdens het opstarten van BICS op uw apparaat de foutmelding "Localhost kan de webpagina niet vinden" zien, dan betekent dat dat een van de services die nodig zijn om BICS te draaien, niet naar behoren werkt. Herstart in dat geval uw computer en probeer BICS daarna opnieuw op te starten. Mocht dit het probleem niet verhelpen, neem dan contact op met de BICS-helpdesk.
Geavanceerd gebruikers met een Windows apparaat kunnen ook zelfstandig proberen de localhostfout op te lossen door gebruik te maken van de onderstaande commando's. Let daarbij op dat u de correcte bestandslocatie gebruikt:
- Open de Opdrachtprompt als Administrator.
- Voer het volgende commando uit en wacht totdat het afgerond is: "C:\BICS2\current\bin\bics2ctrl.bat services off"
(Als er eerder een BICS-versie 5 op uw apparaat was geïnstalleerd, kunt u als alternatief het volgende commando uitvoeren om oude services op te schonen: "C:\BICS2\current\bin\bics2ctrl.bat services cleanup") - Voer het volgende commando uit en wacht totdat het afgerond is: "C:\BICS2\current\bin\bics2ctrl.bat services on"
- Wacht 1 minuut, zodat de services volledig kunnen opstarten en open daarna BICS.
Hoe kan ik BICS-services op macOS (Apple) starten en stoppen?
BICS maakt gebruik van services op uw apparaat om correct te werken. Wanneer BICS niet naar behoren werkt op uw macOS-apparaat, bijvoorbeeld doordat het een localhost fout geeft, kan het zijn dat u deze services handmatig moet starten of stoppen. Dit kan gemakkelijk gedaan worden door het juiste commando in een terminal window (de Terminal app) uit te voeren:
- Starten: "sudo /Applications/BICS2/current/bin/bics2ctrl.sh applic on"
- Let op: Het kan na het uitvoeren van het start commando even duren voordat BICS naar behoren werkt.
- Stoppen: "sudo /Applications/BICS2/current/bin/bics2ctrl.sh applic off"
Hoe kan ik lege reizen melden?
Als u geen lading vervoert en dus leeg bent, is het mogelijk om een reismelding te maken met BICS, zodat u bekend bent bij de verkeersposten. Het proces voor het melden van lege reizen is vergelijkbaar met het invoeren en melden van een nieuwe reis. Het enige verschil is dat u geen ladingregels invoert voor de betreffende reis. De meldingsprocedure blijft verder hetzelfde.
Let op: Houd er rekening mee dat volgens ADN-richtlijnen, bij het melden van reizen waarbij u geen gevaarlijke goederen vervoert, u toch verplicht bent om deze goederen in te voeren als ladingregel met een tonnagewaarde van 0. Het melden van "leeg van" (gevaarlijke lading) werkt als volgt:
- Selecteer de optie "+ Nieuwe reis" en voer de vereiste reisgegevens in.
- Omdat u "leeg van" (gevaarlijke lading) bent, is het nodig om ladinggegevens in te voeren, namelijk de gevaarlijke (ADN-)lading waarvan u leeg bent. Geef dit aan door een gewicht van 0 ton in te voeren of het vakje "Leeg van" aan te vinken. Dit dient om duidelijk aan te geven welke gevaarlijke ladingrestanten zich nog aan boord bevinden ("leeg van" kan ook van belang zijn voor seinvlaggen).
- Nadat het invoeren van de benodigde gegevens kunt u de reis aanmelden.
Wat is de Back-up & herstel functie van BICS?
BICS is vanaf versie 6 voorzien van een back-up en herstel functie. Met deze functie kunt u gemakkelijk een back-up maken van uw casco's en adresgegevens in BICS, en deze vervolgens op een later moment weer inladen. Dit kan bijvoorbeeld handig zijn in situaties waarbij u BICS opnieuw wilt installeren, of wanneer u BICS op een ander apparaat wilt gebruiken.
Let op: Kant-en-klare back-ups kunnen alleen gemaakt en hersteld worden met BICS versie 6 of hoger. Voor het herstellen van cascogegevens uit een verouderde versie van BICS, klikt u hier.
Een back-up maken doet u als volgt:
- Klik in het menu in BICS op "Back-up & herstel"
- Klik vervolgens op "Maak back-up"
- Een bestand genaamd "backup.zip" wordt nu automatisch gedownload. Dit bestand bevat uw casco's en adresgegevens uit BICS.
Om de gedownloade back-up in te laden, volgt u de volgende stappen:
- Klik in het menu in BICS op "Back-up & herstel"
- Klik vervolgens op "Herstel back-up"
- Selecteer de eerder gedownloade back-up genaamd "backup.zip"
- Uw casco's en adresgegevens zijn nu hersteld
Hoe kan ik een samenstel melden met BICS?
Wanneer uw varende eenheid in een reis bestaat uit meerdere vaartuigen, dan geldt dit als een samenstel. BICS bevat de mogelijkheid om eenvoudig samenstellen te kunnen melden. Om dit te doen gaat u als volgt te werk:
- Maak eerst alle vaartuigen van het samenstel aan in uw BICS door in het casco menu op "+ Casco" te klikken.
- Klik vervolgens in het hoofdscherm van BICS op "+ Nieuwe reis".
- Navigeer naar het onderdeel genaamd "Varende eenheid".
- Selecteer bij "Casco" het eerste vaartuig wat onderdeel is van uw samenstel.
- Klik daarna op "+ Casco toevoegen" en voeg het volgende vaartuig toe aan uw samenstel.
- Herhaal deze stap totdat u alle betrokken vaartuigen heeft toegevoegd.
- Selecteer nu het vaartuig wat naamgevend is voor het samenstel bij het veld "Naamgevend schip". Het naamgevende schip is over het algemeen het vaartuig wat het samenstel aandrijft.
- Selecteer daarna het juiste samensteltype. U kunt deze ook door BICS laten bepalen door op "Samenstel bepalen" te klikken.
- Afhankelijk van het gekozen samensteltype worden de afmetingen van het samenstel automatisch voor u ingevuld.
- Selecteer vervolgens of de oriëntatie van uw samenstel "breed" of "lang" is.
- Vul tot slot de actuele diepgang van het samenstel in.
Na het invullen van alle overige gevraagde gegevens kunt u uw reis opslaan en aanmelden.
Waarvoor is het Berichtendienstaccount menu bedoeld?
In het menu van uw BICS-software vindt u de optie "Berichtendienstaccount". Wanneer u deze optie selecteert, wordt een scherm geopend waarin u diverse gegevens van uw BICS-account kunt bekijken en aanpassen. Deze gegevens zijn met behulp van de Welkomstbrief door u ingesteld, nadat u BICS voor de eerste keer opende na de installatie. Hieronder wordt per invoerveld uitgelegd wat er ingevuld dient te zijn.
Let op: wijzig deze gegevens niet zelfstandig zonder daarvoor instructies te hebben ontvangen. Het gebruik van onjuiste gegevens kan ertoe leiden dat u geen reismeldingen meer kunt maken met uw BICS-software.
- Gebruikersnaam: uw Rijkswaterstaat scheepvaartaccount gebruikersnaam
- Wachtwoord: het wachtwoord van uw Rijkswaterstaat scheepvaartaccount
- Meld-ID: uw BICS-meld-ID
- (Geavanceerd) EDI-afzendercode: uw BICS-meld-ID
- (Geavanceerd) EDI-postbusnummer: uw BICS-meld-ID
- (Geavanceerd) E-mailadres: 123456999@embis.nl
Het bovenstaande e-mailadres in combinatie met uw BICS-meld-ID is essentieel voor het kunnen ontvangen van antwoordberichten (bevestiging van reisaanmelding).
Wat is de Wizard Eerste Gebruik?
De Wizard Eerste Gebruik is een functie in BICS die het eenvoudig maakt om de software te configureren. De wizard verschijnt één keer na het opstarten en inloggen in BICS, na een nieuwe installatie. In een paar stappen stelt u BICS in, zodat u direct na het voltooien van de wizard reizen kunt melden.
- Stap 1: In deze stap is BICS bezig met het downloaden van de nieuwste referentiegegevens. Deze stap voltooid zich automatisch.
- Stap 2: In deze stap kunt u kiezen om BICS in demo modus te installeren. Voor normaal gebruik van BICS kiest u hier voor “Nee”.
- Stap 3: In deze stap kunt u kiezen om een back-up te importeren. Kies hier voor “Overslaan” als u geen back-up wilt gebruiken.
- Stap 4: In deze stap dient u uw accountgegevens in te vullen. Uw accountgegevens worden in de Welkomstbrief vermeld. Voeg vervolgens ook een berichten afzender toe door op “Berichten afzender toevoegen” te klikken.
- In het veld “Organisatie” vult u de naam in van de rechtspersoon/houder van het BICS-meld-ID.
- In het veld “Identificatie” vult u een zelfgekozen 3-letterige code in, bijvoorbeeld uw initialen. Er wordt automatisch een voorstel getoond na het invullen van het Organisatie veld.
- Stap 5: In deze stap dient u de gegevens van minstens één schip in te vullen. Klik hiervoor op “+ Casco” en vul de gevraagde gegevens conform meetbrief in.
- Let op: het opgeven van incorrecte scheepsinformatie kan een vlotte doorstroming van uw reis belemmeren.
Klik vervolgens op “Afronden” om de Wizard Eerste Gebruik af te ronden. Uw BICS is nu gereed voor gebruik.
Welke netwerkvereisten zijn nodig voor het gebruik van BICS?
BICS heeft specifieke netwerkvereisten die essentieel zijn voor de juiste werking van de applicatie. Wanneer BICS niet goed functioneert door netwerkproblemen, kunnen de volgende punten worden gecontroleerd:
De volgende URL's moeten bereikbaar zijn:
De volgende poorten mogen niet geblokkeerd zijn. (Wanneer u tijdens de installatie van BICS andere poorten opgegeven heeft, dan mogen die niet geblokkeerd zijn):
- HTTP-poort: 80
- HTTPS-poort: 443
Let op: BICS ondersteunt uitsluitend IPv4. IPv6 wordt op dit moment niet ondersteund.
Hoe geef ik een BTW-nummer op ten behoeve van facturering van vaarrechten?
In BICS kunt u een BTW-nummer meesturen met uw elektronische reismelding voor de facturering van vaarrechten. Hiervoor moet u twee zaken regelen:
- Voeg een BTW-nummer toe aan uw adres in BICS door via het menu naar "Adresboek" te gaan. Klik op het potloodicoon naast een bestaand adres of maak een nieuw adres aan, en vul vervolgens een geldig BTW-nummer in het veld "BTW-Nummer" in.
- Kies bij het aanmaken van een nieuwe reismelding het juiste adres onder "Factuuradres". Dit kunt u bij elke aparte reismelding doen waarbij vaarrechten worden gefactureerd.
Hoe pas ik mijn scheepsgegevens aan?
U kunt uw scheepsgegevens aanpassen via het casco-menu in BICS. Volg hiervoor de onderstaande stappen:
- Klik rechtsboven in het hoofdscherm van BICS op de menuknop.
- Klik vervolgens op "Casco's".
- In het volgende scherm ziet u een overzicht van al uw casco's. Klik op het potloodicoon aan de rechterkant van het casco dat u wilt bewerken.
- Voer de gewenste wijzigingen door en klik op "Opslaan".
Let op: Vul de afmetingen van uw schip nauwkeurig in, precies zoals deze vermeld staan in uw meetbrief.
Welk samensteltype en welke zeevaartcasco’s kunnen worden gebruikt voor zeevaartcombinaties?
Samensteltype 1602 (“Sleepboot slepend (zee)”) is bedoeld om zeevaart-samenstellen te kunnen melden met BICS. Dit samensteltype is uitsluitend toegestaan voor een beperkte groep zeevaart-casco’s.
- Alleen de onderstaande scheepstypen mogen onderdeel zijn van de varende eenheid met dit zeevaartsamensteltype. Andere zeevaart-scheepstypen mogen niet in dit samenstel worden opgenomen.
- Wanneer ongeldige scheepstypes worden gecombineerd, blijft het samensteltypeveld leeg wanneer u op ‘Samenstel bepalen’ klikt.
| Scheepstype | Omschrijving | Kan naamgevend zijn? |
|---|---|---|
| 1601 | Sleepboot losvarend (zee) | Ja |
| 1606 | Booreiland (zee) | Nee |
| 1700 | Zeegaand vaartuig overig | Ja |
| 1724 | Ponton (zee) | Nee |
| 1780 | Zeegaand object gesleept | Nee |
| 1781 | Kraan, drijvend (zee) | Nee |
| 1782 | Dok, drijvend (zee) | Nee |