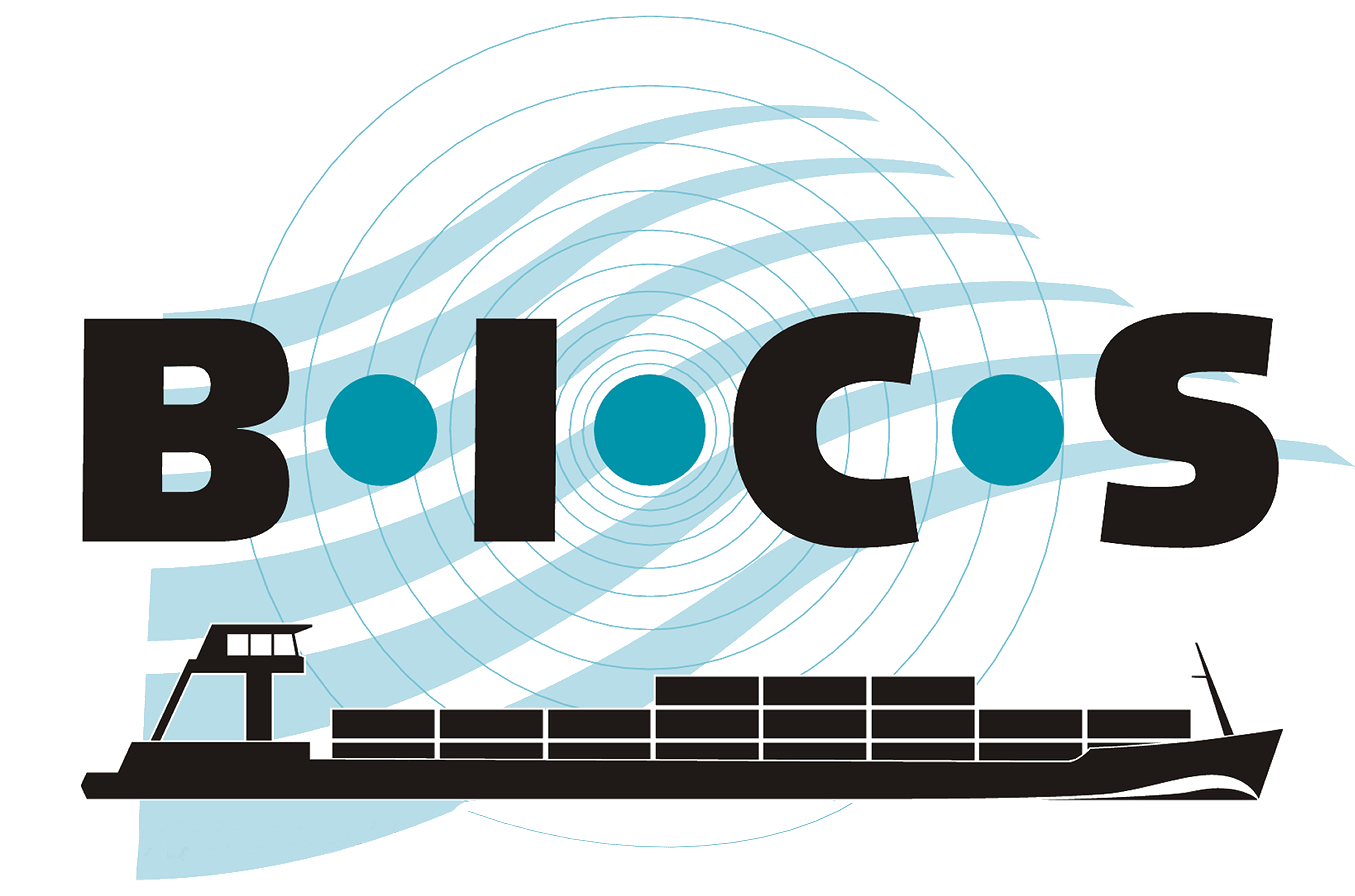![]() Le logiciel BICS est spécifiquement conçu pour la saisie électronique et l'inscription des voyages maritimes. Ce guide explique étape par étape comment transmettre vos données de voyage et de chargement à l'autorité de navigation à l'aide de BICS.
Le logiciel BICS est spécifiquement conçu pour la saisie électronique et l'inscription des voyages maritimes. Ce guide explique étape par étape comment transmettre vos données de voyage et de chargement à l'autorité de navigation à l'aide de BICS.
1. Démarrer et se connecter à BICS
Ouvrez BICS en cliquant sur le raccourci BICS2 sur votre bureau. Si vous n'avez pas de raccourci, vous pouvez également ouvrir BICS en naviguant dans votre navigateur vers "http://localhost".
Après avoir ouvert BICS, l'écran de connexion apparaît. Par défaut, vous pouvez vous connecter avec le nom d'utilisateur "bics2" et le mot de passe "bics2", sauf si vous les avez modifiés vous-même dans votre BICS.
2. Saisie des données de voyage
Pour créer un nouveau voyage, cliquez sur "+ Nouveau voyage" dans l'écran principal. Cela ouvrira un écran dans lequel vous pourrez créer un voyage maritime. Ci-dessous sont décrits tous les champs de saisie. Les champs marqués d'un * doivent être remplis pour chaque voyage.
Notez : La responsabilité de fournir les informations correctes incombe au capitaine.
2.1 Voyage
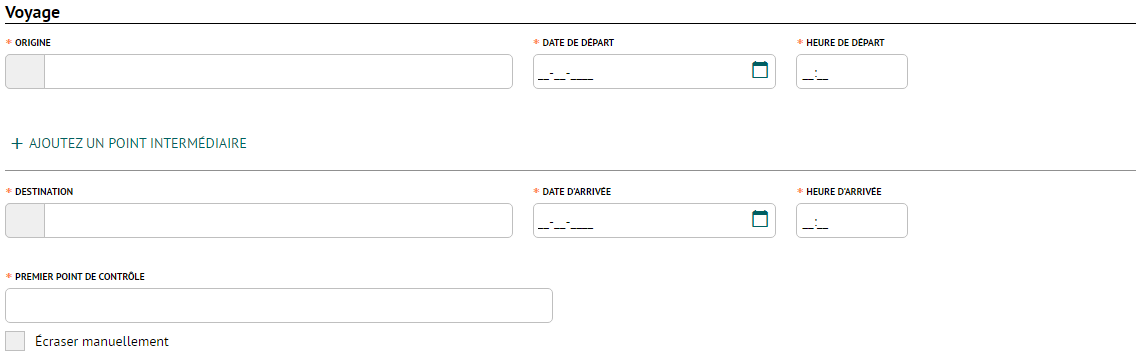
- Origine* : Indiquez ici le lieu de départ du voyage.
- Date de départ* : Indiquez ici la date de départ du voyage. Celle-ci est automatiquement remplie avec la date actuelle.
- Heure de départ* : Indiquez ici l'heure de départ du voyage. Celle-ci est automatiquement remplie avec l'heure actuelle.
- + Ajoutez un point intermédiaire : Cliquez sur "+ Ajouter un point intermédiaire" pour ajouter un point intermédiaire au voyage et remplissez les informations demandées. Ceci est par exemple nécessaire en Flandre pour les autorisations de navigation. Cliquez à nouveau sur "+ Ajouter un point intermédiaire" pour ajouter un autre point intermédiaire.
- Destination* : Indiquez ici le lieu de destination du voyage.
- Date d'arrivée* : Indiquez ici la date d'arrivée du voyage.
- Heure d'arrivée* : Indiquez ici l'heure d'arrivée du voyage.
- Premier point de contrôle* : Sélectionnez ici le premier point où le voyage doit être notifié. Il se peut que ce champ soit automatiquement rempli pour vous. Cela se fait en fonction du lieu de départ.
- Écraser manuellement : Si un premier point de notification est automatiquement rempli, cette option peut éventuellement être utilisée pour écraser manuellement le point de notification. L'utilisation de cette option se fait à vos propres risques.
Si vous naviguez souvent sur la même route, vous pouvez également copier un voyage précédemment créé dans l'écran principal.
2.2 Équipage/passagers

- Personnes (total)* : Indiquez ici le nombre total de personnes, y compris les passagers, à bord de l'unité navigante.
- Passagers : Indiquez ici combien de personnes parmi le nombre total de personnes sont des passagers.
2.3 Données administratives

- Adresse de facturation : Sélectionnez ici une adresse dans votre carnet d'adresses BICS pour la facturation éventuelle.
- Document de transport / Document d'autorisation : Indiquez ici un éventuel numéro de document de transport ou d'autorisation.
- Transport spéciaux : Cochez cette option si le voyage concerne un transport particulier. Dans ce cas, veuillez également indiquer un numéro de document de transport.
2.4 Unité navigante

- Coque* : Sélectionnez ici le navire associé au voyage.
- + Nouveau coque : Cliquez sur ce bouton pour ajouter un nouveau navire dans BICS.
- Tirant d'eau actuel* : Indiquez ici la profondeur actuelle en mètres.
- Longueur* : Indiquez ici la longueur actuelle en mètres. Celle-ci est automatiquement remplie pour vous.
- Largeur* : Indiquez ici la largeur actuelle en mètres. Celle-ci est automatiquement remplie pour vous.
- Hauteur* : Indiquez ici la hauteur actuelle en mètres. Celle-ci est automatiquement remplie pour vous.
- Supprimer : Cliquez sur ce bouton pour supprimer un navire précédemment sélectionné du voyage.
- + Ajouter une coque : Cliquez ici pour ajouter un autre navire à l'unité navigante (par exemple, lorsqu'une barge supplémentaire est utilisée).
Lorsque vous ajoutez plus d'un navire au voyage, BICS en fait automatiquement un ensemble. Dans ce cas, les données suivantes sont également demandées :
- Bateau de désignation : Sélectionnez ici le navire nominatif de l'ensemble. Le navire nominatif est généralement celui qui propulse l'ensemble.
- Type de convoi : Sélectionnez ici le type d'ensemble correct.
- Déterminer convoi : Cliquez sur ce bouton pour que BICS détermine automatiquement le type d'ensemble pour vous.
- Tirant d'eau actuel : Indiquez ici la profondeur actuelle de l'ensemble en mètres.
- Longueur : Indiquez ici la longueur actuelle de l'ensemble en mètres. Celle-ci est automatiquement remplie pour vous après avoir choisi un type d'ensemble. Les dimensions opérationnelles peuvent être remplacées par les dimensions actuelles (par exemple, lorsqu'il s'agit d'une barge avec une charge dépassant ou d'une grue).
- Largeur : Indiquez ici la largeur actuelle de l'ensemble en mètres. Celle-ci est automatiquement remplie pour vous après avoir choisi un type d'ensemble. Les dimensions opérationnelles peuvent être remplacées par les dimensions actuelles (par exemple, lorsqu'il s'agit d'une barge avec une charge dépassant ou d'une grue).
- Hauteur : Indiquez ici la hauteur actuelle de l'ensemble en mètres. Celle-ci est automatiquement remplie pour vous après avoir choisi un type d'ensemble. Les dimensions opérationnelles peuvent être remplacées par les dimensions actuelles (par exemple, lorsqu'il s'agit d'une barge avec une charge dépassant ou d'une grue).
- Orientation : Sélectionnez ici si l'orientation de l'ensemble est large ou longue.
Note : Ce choix influence automatiquement les dimensions de longueur et de largeur spécifiées pour l'ensemble.
2.5 Cargaison
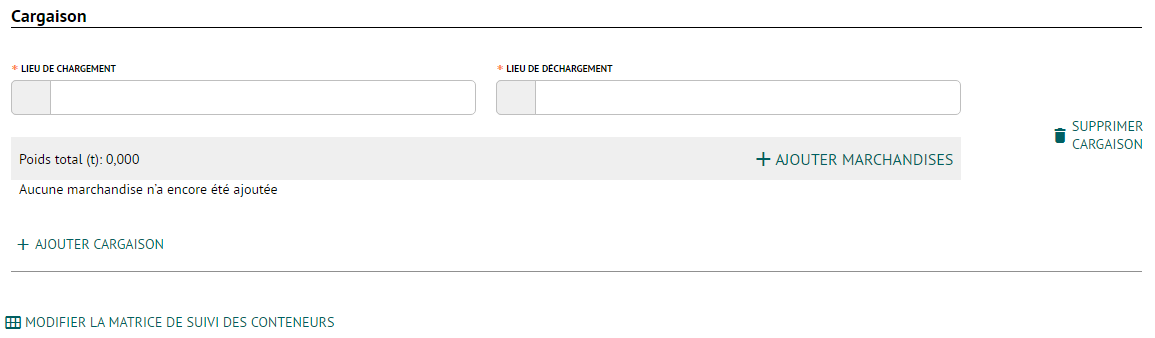
- + Ajouter cargaison : Cliquez sur ce bouton pour ajouter du chargement au voyage.
- Lieu de chargement : Sélectionnez ici le lieu de chargement. Cela est automatiquement rempli avec le lieu de départ spécifié.
- Lieu de déchargement : Sélectionnez ici le lieu de déchargement. Cela est automatiquement rempli avec la destination spécifiée.
- + Ajouter marchandises : Cliquez sur ce bouton pour ajouter des marchandises au voyage. Cela ouvrira une nouvelle fenêtre où les informations suivantes seront demandées :
- Coque : Sélectionnez ici le navire sur lequel se trouve la marchandise.
- Form de transport : Sélectionnez ici le form de transport. Ce champ est automatiquement rempli lorsqu'un navire est sélectionné, avec un form de transport standard spécifié.
- Produits dangereuses : Sélectionnez ici si la marchandise est une substance dangereuse.
- Marchandises : Indiquez ici le nom de la marchandise.
- Vide de : Cochez cette option lorsque le navire est vide de certaines marchandises.
Note : Surtout pour les pétroliers, il est très important de spécifier quand un navire est vide, car des gaz dangereux peuvent rester après le déchargement. Ces informations sont prises en compte lors du calcul de la signalisation. - Ne pas inclure dans la signalisation : Si la marchandise est une substance dangereuse, cette option peut être cochée pour éviter que la marchandise ne soit incluse dans le calcul de la signalisation, par exemple en raison de "Limited Quantity".
- Description supplémentaire : Indiquez ici une description supplémentaire de la marchandise si nécessaire.
- Supprimer cargaison : Cliquez sur ce bouton pour supprimer du chargement précédemment ajouté au voyage.
- Modifier la matrice de suivi des conteneurs : Si le voyage contient des conteneurs, ce bouton peut être cliqué pour modifier la matrice de conteneurs.
Si vous transportez souvent la même cargaison, vous pouvez également copier un voyage précédemment créé dans l'écran principal.
2.6 Signalisation

- Signalisation* : Sélectionnez ici la signalisation correcte de l'unité navigante. Cette indication de danger est importante lors du transport de substances dangereuses.
- Calculer signalisation : Cliquez ici pour laisser BICS calculer automatiquement la signalisation pour le voyage. BICS base le calcul sur les marchandises ajoutées au voyage, entre autres.
Note : La responsabilité de la signalisation correcte incombe au capitaine.
3. Inscrire le voyage
Après avoir saisi toutes les données de voyage, vous avez deux options :
- Sauvegarder et annoncer : Cela enregistre le voyage créé dans BICS et l'inscrit automatiquement auprès de l'autorité de navigation pour vous. Avant d'inscrire le voyage créé, vous avez la possibilité de fournir une adresse e-mail supplémentaire de réception. Une copie de la notification de voyage sera alors également envoyée à cette adresse e-mail.
- Sauvegarder : Cela enregistre uniquement le voyage créé dans BICS. Le voyage n'est donc pas inscrit auprès de l'autorité de navigation. Cela peut être utile si vous prévoyez de devoir modifier les données de voyage, si votre voyage n'a pas encore commencé.
Note : N'inscrivez pas les voyages maritimes moins de 15 minutes avant le départ. Le traitement des messages peut prendre un certain temps.
Après avoir inscrit le voyage, vous pouvez consulter son état dans l'écran principal de BICS. Vous trouverez des explications sur les différents états ici.