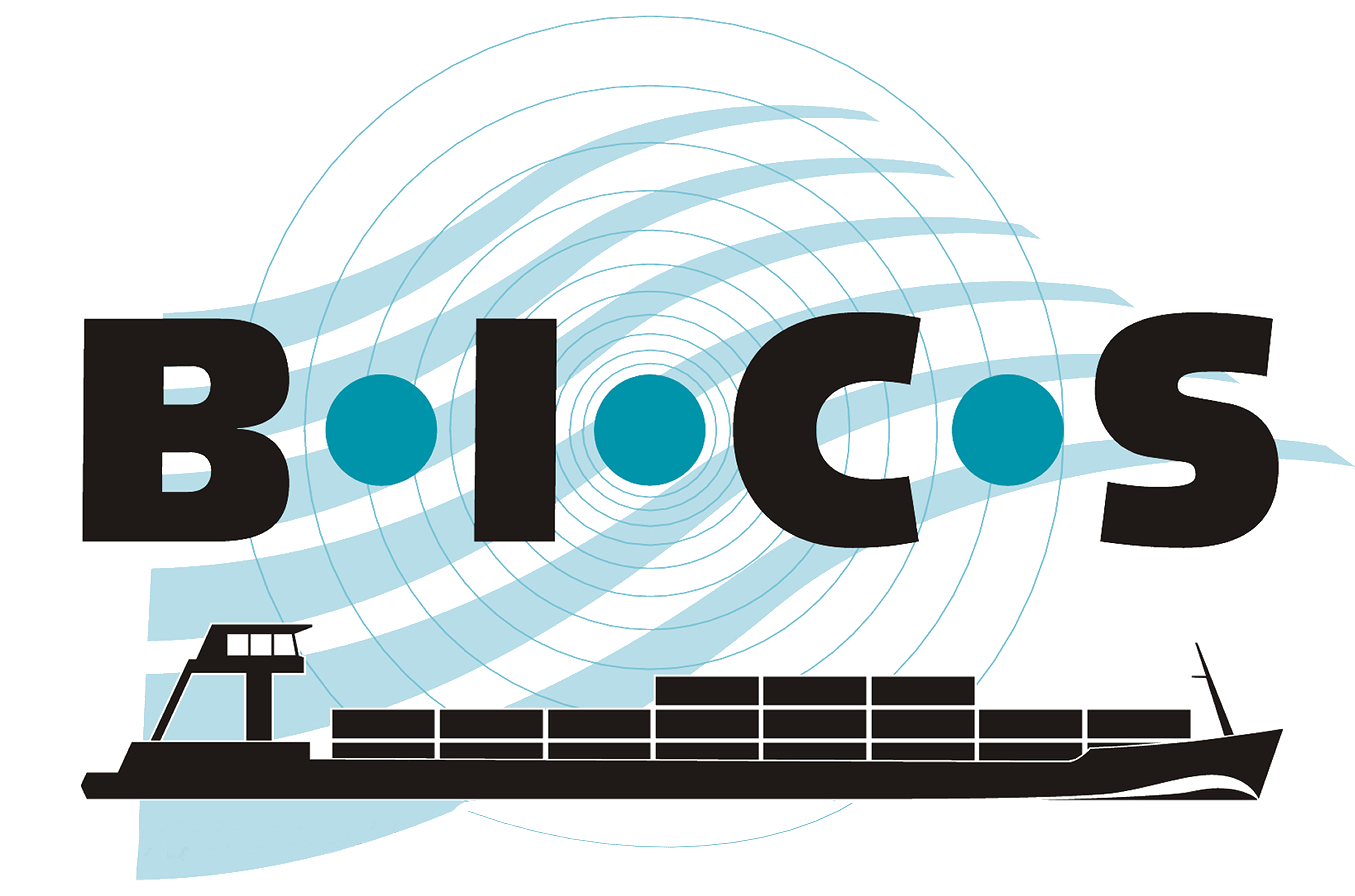![]() De BICS-software is specifiek gebouwd voor het elektronisch kunnen invoeren en aanmelden van scheepsreizen. Deze handleiding legt in stappen uit hoe u uw reis- en ladinggegevens kan melden aan de vaarwegbeheerder met behulp van BICS.
De BICS-software is specifiek gebouwd voor het elektronisch kunnen invoeren en aanmelden van scheepsreizen. Deze handleiding legt in stappen uit hoe u uw reis- en ladinggegevens kan melden aan de vaarwegbeheerder met behulp van BICS.
1. BICS opstarten en inloggen
Open BICS door op de BICS2-snelkoppeling te klikken op uw bureaublad. Als u geen snelkoppeling heeft, dan kunt u BICS ook openen door in uw browser te navigeren naar "http://localhost".
Na het openen van BICS verschijnt het inlogscherm. Standaard kunt u inloggen met de gebruikersnaam "bics2" en het wachtwoord "bics2", tenzij u deze zelf aangepast heeft in uw BICS.
2. Reisgegevens invoeren
Om een nieuwe reis aan te maken klik u in het hoofdscherm op "+ Nieuwe reis". Dit zal een scherm openen waarin u een scheepsreis aan kunt gaan maken. Onderstaand worden alle invoervelden beschreven. De velden gemarkeerd met een * zijn verplicht om bij elke reis in te vullen.
Let op: De verantwoordelijkheid voor het opgeven van de juiste gegevens ligt bij de schipper.
2.1 Reis
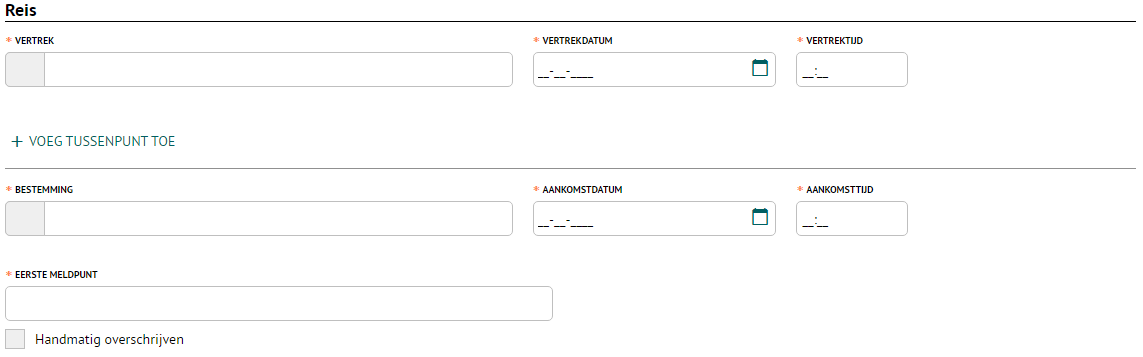
- Vertrek*: Vul hier de vertreklocatie van de reis in.
- Vertrekdatum*: Vul hier de vertrekdatum van de reis in. Deze wordt automatisch ingevuld met de huidige datum.
- Vertrektijd*: Vul hier de vertrektijd van de reis in. Deze wordt automatisch ingevuld met het huidige tijdstip.
- + Voeg tussenpunt toe: Klik op "+ Voeg tussenpunt toe" om een tussenpunt aan de reis toe te voegen en vul de gevraagde informatie in. Dit is bijvoorbeeld van toepassing in Vlaanderen t.b.v. vaarwegvergunningen. Klik nogmaals op "+ Voeg tussenpunt toe" om nog een tussenpunt toe te voegen.
- Bestemming*: Vul hier de bestemmingslocatie van de reis in.
- Aankomstdatum*: Vul hier de aankomstdatum van de reis in.
- Aankomsttijd*: Vul hier de aankomsttijd van de reis in.
- Eerste meldpunt*: Selecteer hier het eerste punt waar de reis aangemeld dient te worden. Het kan zijn dat dit veld automatisch voor u ingevuld wordt. Dit gebeurt op basis van de vertreklocatie.
- Handmatig overschrijven: Indien een eerste meldpunt automatisch ingevuld is, kan deze optie eventueel gebruikt worden om het meldpunt handmatig te overschrijven. Het gebruik van deze optie is op eigen risico.
Wanneer u vaak dezelfde route vaart, kunt u een eerder aangemaakte reis ook kopiëren in het hoofdscherm.
2.2 Bemanning/passagiers

- Personen (totaal)*: Vul hier het totaalaantal personen, inclusief passagiers, aan boord van de varende eenheid in.
- Waarvan passagiers: Vul hier in hoeveel van het totaalaantal personen passagiers zijn.
2.3 Administratieve gegevens

- Factuuradres: Selecteer hier voor eventuele facturering een adres uit uw BICS-adresboek.
- Transportdocument / Vergunningsdocument: Vul hier een eventueel transport- of vergunningsdocumentnummer in.
- Bijzonder transport: Vink deze optie aan als de reis een bijzonder transport betreft. Vul in dat geval vervolgens ook een transportdocumentnummer in.
2.4 Varende eenheid

- Casco*: Selecteer hier het vaartuig behorende bij de reis.
- + Nieuw casco: Klik op deze knop om een nieuw vaartuig aan te maken in BICS.
- Actuele diepgang*: Vul hier de actuele diepgang in meters in.
- Lengte*: Vul hier de actuele lengte in meters in. Deze wordt standaard voor u ingevuld.
- Breedte*: Vul hier de actuele breedte in meters in. Deze wordt standaard voor u ingevuld.
- Hoogte*: Vul hier de actuele hoogte in meters in. Deze wordt standaard voor u ingevuld.
- Verwijderen: Klik op deze knop om een eerder geselecteerd vaartuig te verwijderen uit de reis.
- + Casco toevoegen: Klik hier om nog een vaartuig toe te voegen aan de varende eenheid (bijvoorbeeld wanneer er met een extra bak gevaren wordt).
Wanneer u meer dan 1 vaartuig aan de reis toevoegt, maakt BICS daar automatisch een samenstel van. In dat geval worden ook de onderstaande gegevens gevraagd:
- Naamgevend schip: Selecteer hier het naamgevend schip van het samenstel. Het naamgevend schip is over het algemeen het schip wat het samenstel aandrijft.
- Samensteltype: Selecteer hier het correcte samensteltype.
- Samenstel bepalen: Klik op deze knop om BICS het samensteltype voor u te laten bepalen.
- Actuele diepgang: Vul hier de actuele diepgang van het samenstel in meters in.
- Lengte: Vul hier de actuele lengte van het samenstel in meters in. Deze wordt standaard voor u ingevuld, nadat u een samensteltype gekozen heeft. De operationele afmetingen zijn overschrijfbaar met de actuele afmetingen (bijvoorbeeld wanneer het een ponton met uitstekende lading of kraan betreft).
- Breedte: Vul hier de actuele breedte van het samenstel in meters in. Deze wordt standaard voor u ingevuld, nadat u een samensteltype gekozen heeft. De operationele afmetingen zijn overschrijfbaar met de actuele afmetingen (bijvoorbeeld wanneer het een ponton met uitstekende lading of kraan betreft).
- Hoogte: Vul hier de actuele hoogte van het samenstel in meters in. Deze wordt standaard voor u ingevuld, nadat u een samensteltype gekozen heeft. De operationele afmetingen zijn overschrijfbaar met de actuele afmetingen (bijvoorbeeld wanneer het een ponton met uitstekende lading of kraan betreft).
- Oriëntatie: Selecteer hier of de oriëntatie van het samenstel breed of lang is.
Let op: Deze keuze beïnvloed automatisch de opgegeven lengte- en breedtematen van het samenstel.
2.5 Lading
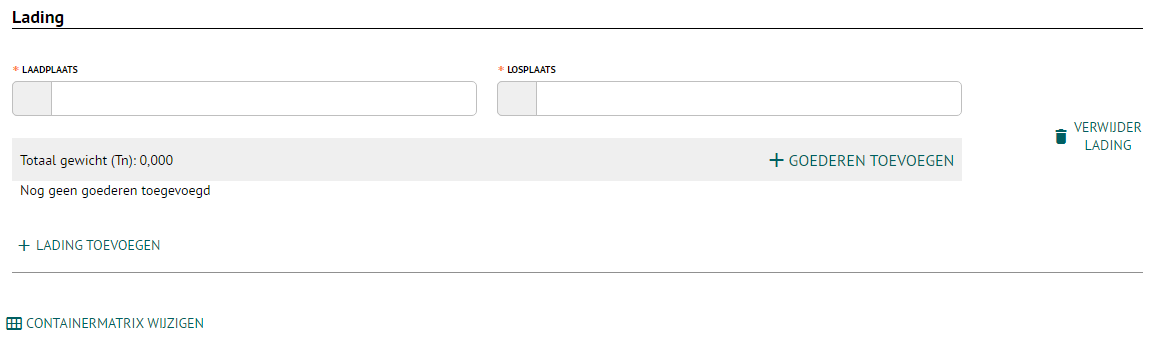
- + Lading toevoegen: Klik op deze knop om lading aan de reis toe te voegen.
- Laadplaats: Selecteer hier de laadplaats. Deze wordt automatisch ingevuld met de opgegeven vertreklocatie.
- Losplaats: Selecteer hier de losplaats. Deze wordt automatisch ingevuld met de opgegeven bestemming.
- + Goederen toevoegen: Klik op deze knop om goederen aan de reis toe te voegen. Dit zal een nieuw venster openen, waarin de volgende gegevens gevraagd worden:
- Casco: Selecteer hier het vaartuig waarop het goed zich bevindt.
- Transportvorm: Selecteer hier de transportvorm. Dit veld wordt automatisch ingevuld wanneer er een casco is geselecteerd, waarbij een standaard transportvorm ingevuld is.
- Gevaarlijke stoffen: Selecteer hier of het goed een gevaarlijke stof betreft.
- Goederen: Vul hier de naam van het goed in.
- Leeg van: Vink deze optie aan wanneer het vaartuig leeg van een bepaald goed is.
Let op: Vooral voor tankschepen is het 'leeg van' aangeven van groot belang, aangezien er gevaarlijke gassen kunnen achterblijven na het lossen. Deze informatie wordt meegenomen bij het berekenen van de seinvoering. - Niet meenemen in seinvoering: Indien het goed een gevaarlijke stof betreft, kan deze optie aangevinkt worden om te voorkomen dat het goed meegenomen wordt in de berekening van de seinvoering, bijvoorbeeld vanwege "Limited Quantity".
- Aanvullende omschrijving: Vul hier eventueel een aanvullende omschrijving van het goed in.
- Verwijder lading: Klik op deze knop om een eerder toegevoegde lading uit de reis te verwijderen.
- Containermatrix wijzigen: Indien de reis containers bevat, kan deze knop aangeklikt worden om de containermatrix te wijzigen.
Wanneer u vaak dezelfde lading vervoert, kunt u een eerder aangemaakte reis ook kopiëren in het hoofdscherm.
2.6 Seinvoering

- Seinvoering*: Selecteer hier de correcte seinvoering van de varende eenheid. Deze gevarenindicatie is van belang bij het vervoeren van gevaarlijke stoffen.
- Seinvoering berekenen: Klik hier om BICS automatisch de seinvoering voor de reis te laten berekenen. BICS baseert de berekening o.a. op de goederen die aan de reis toegevoegd zijn.
Let op: De verantwoordelijkheid voor de juiste seinvoering ligt bij de schipper.
3. Reis aanmelden
Nadat u alle reisgegevens hebt ingevuld, heeft u twee opties:
- Opslaan en aanmelden: Hiermee slaat u de aangemaakte reis op in BICS, én wordt deze voor u aangemeld bij de vaarwegbeheerder. Voordat u de aangemaakt reis aanmeldt, krijgt u de mogelijkheid een extra ontvangend e-mailadres op te geven. Een kopie van de reismelding zal dan ook naar dat e-mailadres gestuurd worden.
- Opslaan: Hiermee slaat u de aangemaakte reis enkel op in BICS. De reis wordt hiermee dus niet aangemeld bij de vaarwegbeheerder. Dit kan bijvoorbeeld handig zijn wanneer u verwacht de reisgegevens nog te moeten wijzigen, wanneer uw reis nog niet gestart is.
Let op: Meld scheepsreizen niet later dan 15 minuten voor vertrek aan. De berichtafhandeling kan namelijk enige tijd in beslag nemen.
Na het aanmelden van de reis kunt u in het hoofdscherm van BICS de status van deze reis inzien. Uitleg over de verschillende statussen vindt u hier.