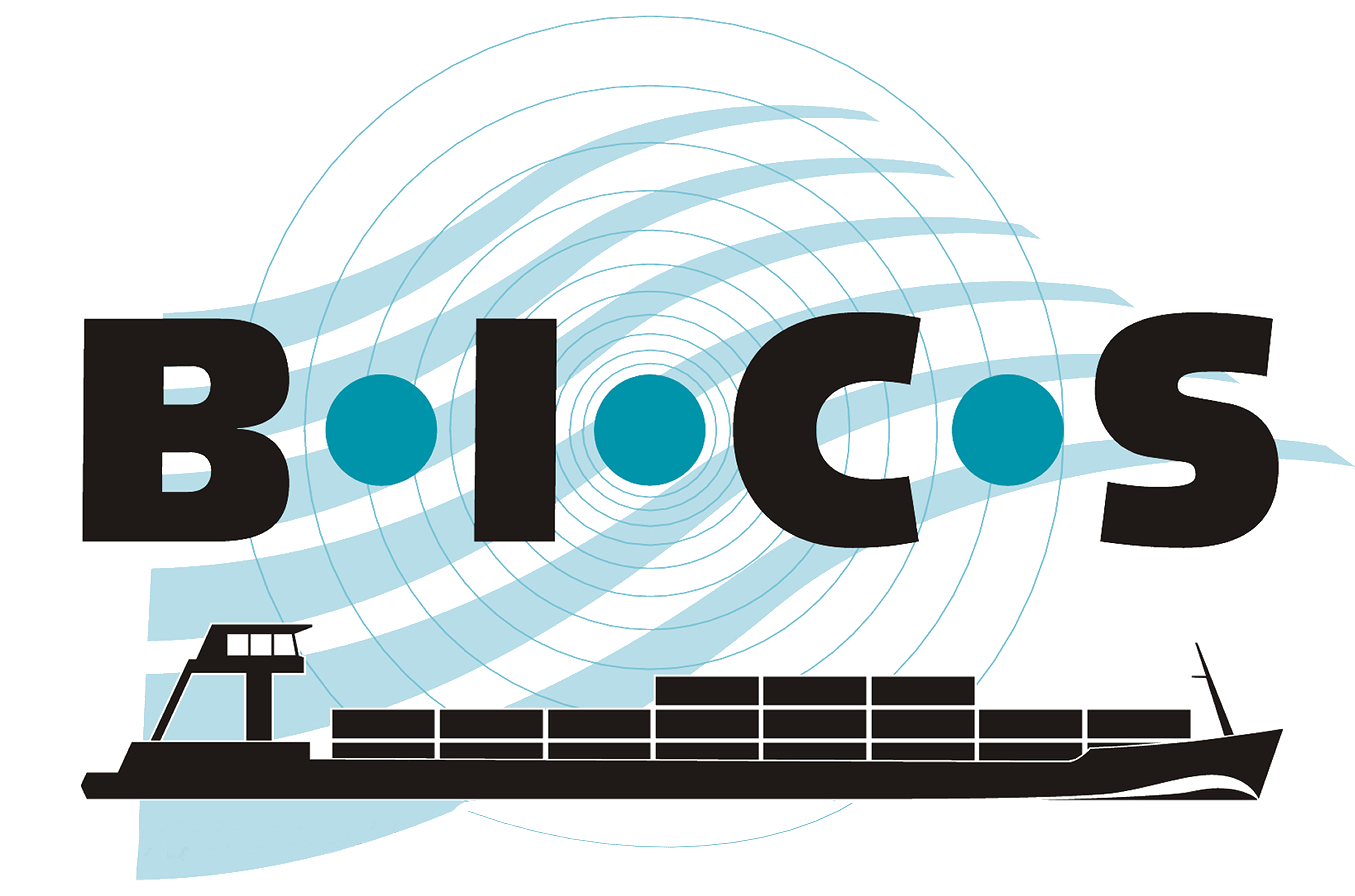![]() Die BICS-Software ist speziell für die elektronische Eingabe und Anmeldung von Schiffsreisen entwickelt worden. Diese Anleitung erklärt Schritt für Schritt, wie Sie Ihre Reise- und Ladungsdaten mit BICS an den Wasserstraßenbetreiber melden können.
Die BICS-Software ist speziell für die elektronische Eingabe und Anmeldung von Schiffsreisen entwickelt worden. Diese Anleitung erklärt Schritt für Schritt, wie Sie Ihre Reise- und Ladungsdaten mit BICS an den Wasserstraßenbetreiber melden können.
1. BICS starten und einloggen
Öffnen Sie BICS, indem Sie auf die BICS2-Verknüpfung auf Ihrem Desktop klicken. Wenn Sie keine Verknüpfung haben, können Sie BICS auch öffnen, indem Sie in Ihrem Browser zu "http://localhost" navigieren.
Nach dem Öffnen von BICS erscheint der Anmeldebildschirm. Standardmäßig können Sie sich mit dem Benutzernamen "bics2" und dem Passwort "bics2" anmelden, es sei denn, Sie haben diese selbst in Ihrem BICS geändert.
2. Reisedaten eingeben
Um eine neue Reise zu erstellen, klicken Sie im Hauptbildschirm auf "+ Neue Reise". Dies öffnet ein Fenster, in dem Sie eine Schiffsreise erstellen können. Im Folgenden werden alle Eingabefelder beschrieben. Die mit einem * markierten Felder sind bei jeder Reise auszufüllen.
Achtung: Die Verantwortung für die Angabe der richtigen Daten liegt beim Kapitän.
2.1 Reise
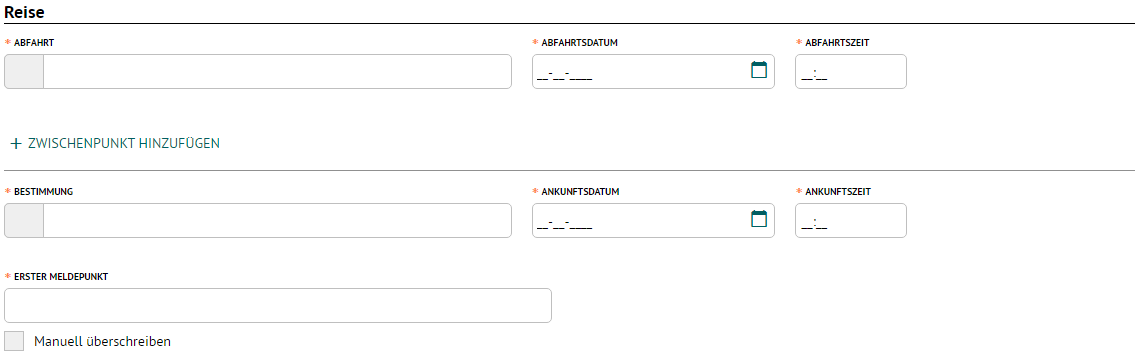
- Abfahrt*: Geben Sie hier den Abfahrtsort der Reise ein.
- Abfahrtsdatum*: Geben Sie hier das Abfahrtsdatum der Reise ein. Dieses wird automatisch mit dem aktuellen Datum ausgefüllt.
- Abfahrtszeit*: Geben Sie hier die Abfahrtszeit der Reise ein. Diese wird automatisch mit der aktuellen Uhrzeit ausgefüllt.
- + Zwischenpunkt hinzufügen: Klicken Sie auf "+ Zwischenpunkt hinzufügen", um einen Zwischenpunkt zur Reise hinzuzufügen und geben Sie die angeforderten Informationen ein. Dies ist beispielsweise in Flandern für Wasserstraßenlizenzen relevant. Klicken Sie erneut auf "+ Zwischenpunkt hinzufügen", um einen weiteren Zwischenpunkt hinzuzufügen.
- Bestimmung*: Geben Sie hier die Bestimmung der Reise ein.
- Ankunftsdatum*: Geben Sie hier das Ankunftsdatum der Reise ein.
- Ankunftszeit*: Geben Sie hier die Ankunftszeit der Reise ein.
- Erster Meldepunkt*: Wählen Sie hier den ersten Punkt, an dem die Reise gemeldet werden muss. Es kann sein, dass dieses Feld automatisch für Sie ausgefüllt wird. Dies geschieht auf der Basis des Abfahrtsorts.
- Manuell überschreiben: Wenn ein erster Meldepunkt automatisch ausgefüllt ist, kann diese Option verwendet werden, um den Meldepunkt manuell zu überschreiben. Die Verwendung dieser Option erfolgt auf eigenes Risiko.
Wenn Sie häufig dieselbe Route fahren, können Sie im Hauptbildschirm auch eine zuvor erstellte Reise kopieren.
2.2 Besatzung/Passagiere

- Personen (ingesamt)*: Geben Sie hier die Gesamtanzahl der Personen, einschließlich Passagiere, an Bord der Schiffseinheit ein.
- Passagiere: Geben Sie hier an, wie viele der Gesamtanzahl der Personen Passagiere sind.
2.3 Administrative Daten

- Rechnungsanschrift: Wählen Sie hier eine Adresse aus Ihrem BICS-Adressbuch für eventuelle Rechnungen.
- Transportdokument / Genehmigungsdokument: Geben Sie hier gegebenenfalls eine Transport- oder Genehmigungsdokumentnummer ein.
- Sondertransport: Aktivieren Sie diese Option, wenn die Reise einen besonderen Transport betrifft. Geben Sie in diesem Fall auch eine Transportdokumentnummer ein.
2.4 Schiffseinheit

- Rumpf*: Wählen Sie hier das Schiff aus, das zur Reise gehört.
- + Neuer Rumpf: Klicken Sie auf diese Schaltfläche, um ein neues Schiff in BICS zu erstellen.
- Aktueller Tiefgang*: Geben Sie hier den aktuellen Tiefgang in Metern ein.
- Länge*: Geben Sie hier die aktuelle Länge in Metern ein. Diese wird standardmäßig für Sie ausgefüllt.
- Breite*: Geben Sie hier die aktuelle Breite in Metern ein. Diese wird standardmäßig für Sie ausgefüllt.
- Höhe*: Geben Sie hier die aktuelle Höhe in Metern ein. Diese wird standardmäßig für Sie ausgefüllt.
- Löschen: Klicken Sie auf diese Schaltfläche, um ein zuvor ausgewähltes Schiff von der Reise zu entfernen.
- + Rumpf hinzufügen: Klicken Sie hier, um ein weiteres Schiff zur fahrenden Einheit hinzuzufügen (zum Beispiel, wenn mit einem zusätzlichen Barge gefahren wird).
Wenn Sie mehr als ein Schiff zur Reise hinzufügen, erstellt BICS automatisch ein Verbund. In diesem Fall werden auch die folgenden Daten abgefragt:
- Namengebendes Schiff: Wählen Sie hier das namensgebende Schiff des Verbundes aus. Das namensgebende Schiff ist in der Regel das Schiff, das den Verbund antreibt.
- Verbandtyp: Wählen Sie hier den richtigen Verbundtyp aus.
- Verband bestimmen: Klicken Sie auf diese Schaltfläche, um BICS den Verbundtyp für Sie bestimmen zu lassen.
- Aktueller Tiefgang: Geben Sie hier den aktuellen Tiefgang des Verbundes in Metern ein.
- Länge: Geben Sie hier die aktuelle Länge des Verbundes in Metern ein. Diese wird standardmäßig für Sie ausgefüllt, nachdem Sie einen Verbundtyp gewählt haben. Die Betriebsabmessungen sind mit den aktuellen Abmessungen überschreibbar (zum Beispiel, wenn es sich um ein Ponton mit überstehender Ladung oder Kran handelt).
- Breite: Geb en Sie hier die aktuelle Breite des Verbundes in Metern ein. Diese wird standardmäßig für Sie ausgefüllt, nachdem Sie einen Verbundtyp gewählt haben. Die Betriebsabmessungen sind mit den aktuellen Abmessungen überschreibbar (zum Beispiel, wenn es sich um ein Ponton mit überstehender Ladung oder Kran handelt).
- Höhe: Geben Sie hier die aktuelle Höhe des Verbundes in Metern ein. Diese wird standardmäßig für Sie ausgefüllt, nachdem Sie einen Verbundtyp gewählt haben. Die Betriebsabmessungen sind mit den aktuellen Abmessungen überschreibbar (zum Beispiel, wenn es sich um ein Ponton mit überstehender Ladung oder Kran handelt).
- Orientierung: Wählen Sie hier, ob die Orientierung des Verbundes breit oder lang ist.
Achtung: Diese Auswahl beeinflusst automatisch die angegebenen Längen- und Breitenmaße des Verbundes.
2.5 Ladung
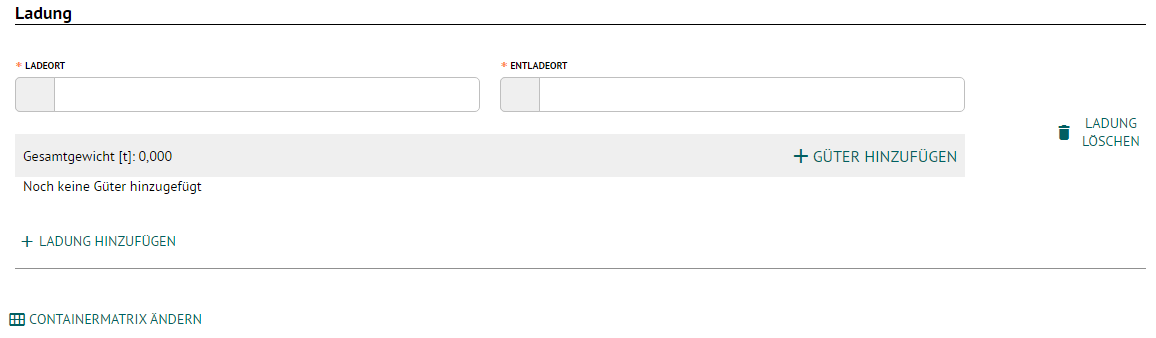
- + Ladung hinzufügen: Klicken Sie auf diese Schaltfläche, um Ladung zur Reise hinzuzufügen.
- Ladeort: Wählen Sie hier der Ladeort. Diese wird automatisch mit dem angegebenen Abfahrtsort ausgefüllt.
- Entladeort: Wählen Sie hier der Entladeort. Diese wird automatisch mit dem angegebenen Zielort ausgefüllt.
- + Güter hinzufügen: Klicken Sie auf diese Schaltfläche, um Güter zur Reise hinzuzufügen. Dies öffnet ein neues Fenster, in dem die folgenden Daten abgefragt werden:
- Rumpf: Wählen Sie hier das Schiff, auf dem sich das Gut befindet.
- Transportform: Wählen Sie hier die Transportform. Dieses Feld wird automatisch ausgefüllt, wenn ein Rumpf ausgewählt ist, bei dem eine Standard-Transportform ausgefüllt ist.
- Gefahrgüter: Wählen Sie hier, ob es sich bei dem Gut um einen gefährlichen Stoff handelt.
- Güter: Geben Sie hier den Namen des Gutes ein.
- Leer von: Aktivieren Sie diese Option, wenn das Schiff von einem bestimmten Gut leer ist.
Achtung: Besonders für Tankschiffe ist das "Leer von" anzugeben von großer Bedeutung, da nach dem Entladen gefährliche Gase zurückbleiben können. Diese Informationen werden bei der Berechnung der Signalisierung berücksichtigt. - Nicht in der Signalführung berücksichtigen: Wenn es sich bei dem Gut um einen gefährlichen Stoff handelt, kann diese Option aktiviert werden, um zu verhindern, dass das Gut in die Berechnung der Signalführung aufgenommen wird, zum Beispiel wegen "Limited Quantity".
- Ergänzende Beschreibung: Geben Sie hier gegebenenfalls eine zusätzliche Beschreibung des Gutes ein.
- Ladung löschen: Klicken Sie auf diese Schaltfläche, um eine zuvor hinzugefügte Ladung von der Reise zu entfernen.
- Containermatrix ändern: Wenn die Reise Container enthält, kann diese Schaltfläche angeklickt werden, um die Containermatrix zu ändern.
Wenn Sie häufig dieselbe Ladung transportieren, können Sie im Hauptbildschirm auch eine zuvor erstellte Reise kopieren.
2.6 Signalführung

- Signalführung*: Wählen Sie hier die korrekte Signalführung der Schiffseinheit. Diese Gefahrenanzeige ist beim Transport gefährlicher Stoffe von Bedeutung.
- Signalführung berechnen: Klicken Sie hier, um BICS automatisch die Signalisierung für die Reise berechnen zu lassen. BICS basiert die Berechnung unter anderem auf den zur Reise hinzugefügten Gütern.
Achtung: Die Verantwortung für die richtige Signalisierung liegt beim Kapitän.
3. Reise anmelden
Nachdem Sie alle Reisedaten eingegeben haben, haben Sie zwei Optionen:
- Speichern und anmelden: Damit speichern Sie die erstellte Reise in BICS und melden diese gleichzeitig beim Wasserstraßenbetreiber an. Bevor Sie die erstellte Reise anmelden, haben Sie die Möglichkeit, eine zusätzliche empfangende E-Mail-Adresse anzugeben. Eine Kopie der Reisemeldung wird dann auch an diese E-Mail-Adresse gesendet.
- Speichern: Damit speichern Sie die erstellte Reise nur in BICS. Die Reise wird damit nicht beim Wasserstraßenbetreiber angemeldet. Dies kann zum Beispiel nützlich sein, wenn Sie erwarten, die Reisedaten noch ändern zu müssen, wenn Ihre Reise noch nicht begonnen hat.
Achtung: Melden Sie Schiffsreisen nicht später als 15 Minuten vor Abfahrt an. Die Nachrichtenverarbeitung kann nämlich einige Zeit in Anspruch nehmen.
Nach der Anmeldung der Reise können Sie im Hauptbildschirm von BICS den Status dieser Reise einsehen. Eine Erklärung der verschiedenen Status finden Sie hier.