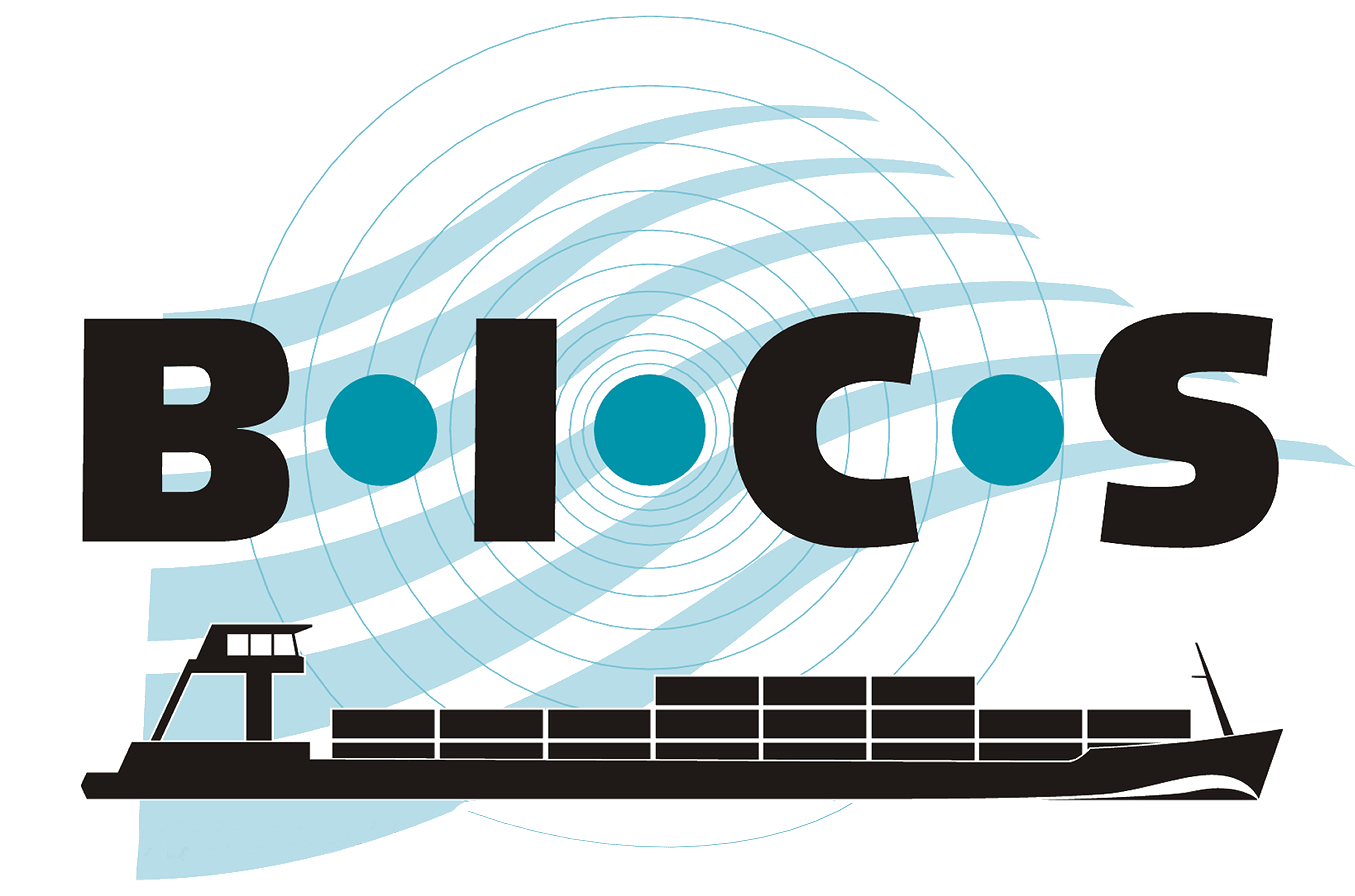On this page, various frequently asked questions are answered. If the answer to your question is not listed, please contact the BICS helpdesk.
BICS General
What is BICS and what does it stand for?
BICS stands for the Inland Shipping Information and Communication System and is a computer program with which inland skippers can electronically report their journey and cargo data to waterway authorities. BICS uses international standards for electronic reporting, making it applicable in other European countries as well. For more information about BICS, you can visit the background information page.
Is BICS suitable for the Electronic Reporting Obligation?
BICS is fully capable of meeting the requirements of the electronic reporting obligation for all obligated vessels. You only need to fill in the requested data, and BICS takes care of the further processing of your travel notification. It uses the ERINOT message, which complies with the European standard. For more information about the Electronic Reporting Obligation, you can visit the background information page.
What device do I need to use BICS?
BICS is offered as free software on Windows, macOS (Apple), and Linux systems. To use the BICS software, you need a computer or laptop that meets the minimum system requirements. BICS is currently not available on mobile devices, such as iPhones and Android phones.
What do I need to do before I can start using BICS?
To use BICS, you need to take several sequential steps, namely:
- Create a Rijkswaterstaat Inland Shipping Account: Click here to create a Rijkswaterstaat Inland Shipping Account.
- Request a BICS Reporting ID: Click here to request a Reporting ID for BICS.
- Download the free BICS software: Click here to download the latest version of BICS.
- Install and configure the BICS software: Once your BICS Reporting ID request has been approved, you will receive a Welcome Letter via email with step-by-step instructions.
More information about requesting a Reporting ID for BICS can be found here: Explanation of the BICS application procedure.
What is the Demo Mode of BICS and how do I use it?
You can also install BICS in demonstration mode, for example, for educational purposes or simply to try out the software. In this mode, you do not need an account, but you also cannot send messages for the Electronic Reporting Obligation. You only have access to the functionalities of BICS to try them out. If you later decide to start sending messages, you will need to request a BICS Reporting ID and reinstall BICS.
You have the option to set up BICS in demonstration mode when you first start it after installation. In the First-use Wizard, select "Yes" for step 2 ("Demo Mode").
Who is responsible for the electronic notification?
The captain is responsible for the accuracy and timeliness of the electronic notification. Although it is allowed for an electronic voyage notification to be made by others, such as a shipping company, the final responsibility remains with the captain. Therefore, as a captain, pay attention to the following points:
- The captain is responsible for the amount of cargo and the stowage plan, including any changes just before departure.
- The captain is always responsible for the electronic notification of cargo information to the competent authorities and for reporting any changes that occur en route.
- In cases where the e-notification is handled by others, such as a charterer or a shipping company, the captain must check the data and correct it if there are obvious inaccuracies.
- It is important to make clear agreements about who makes the electronic notification: shipping company, terminal, office, or the captain. Partial electronic notifications from cargo terminals to the competent authorities can lead to errors if the captain is not aware of or does not check the data.
- The captain must be able to rely on the information from the terminals, such as the numbers, contents, and weight of the cargo. If necessary, the captain should verify the reported weight of the cargo based on the average draft and data from the measurement certificate.
- Partial discharges or cargoes en route must always be reported to the competent authorities before continuing the journey.
More information about electronic voyage notifications can be found here: Manual: Procedure for Electronic Reporting with BICS
Accounts
What should I do if I have forgotten my password?
It may happen that you forget one of your passwords. The following list indicates how to recover each password:
- Recover my Rijkswaterstaat Inland Shipping Account password: To recover the password for your Rijkswaterstaat Inland Shipping Account, you can use this link.
- Recover my BICS login password: When opening BICS on your device, you will be asked to enter a username and password. By default, these are set as the username "bics2" and the password "bics2." If you have set different login credentials in your BICS, please contact the BICS helpdesk. They can assist you in recovering this information. Advanced users with a Windows device can also attempt to independently reset the default login by executing the following command in the Command Prompt. Please ensure you use the correct file location.
- For BICS v5:
c:\bics2\current\bin\bics2cmd.bat reset-user-password BICS2_APP_USER BICS2_APP_USER_PASSWORD bics2 bics2 - For BICS v6: (Note: first close the "bics2suite" service before executing the following command)
c:\bics2\current\bin\bics2cmd.bat reset-user-password SA "" bics2 bics2
- For BICS v5:
What is a BICS Reporting ID?
A BICS Reporting ID is the identification number of your BICS, consisting of nine digits and starting with 7000. The BICS Reporting ID can be considered as a kind of P.O. box number.
BICS uses the HERMES messaging service to route sent and received messages. The BICS Reporting ID enables the messaging service to identify the origin of submitted messages and determine the destination for delivered messages.
Can I use my BICS Reporting ID on multiple devices simultaneously?
This is not recommended. Your BICS Reporting ID is used by the messaging service to determine the delivery address. When you run BICS on multiple devices simultaneously using the same BICS Reporting ID, messages may be sent to the wrong device, which can disrupt your information flow.
Installing/Uninstalling BICS
How can I install BICS?
To install BICS on your computer, you can follow the steps below.
Windows:
- Download the latest version of BICS for Windows from this website.
- Open the downloaded file named "BICS2-Install-6.x.x.yyyymmdd.exe". This file is typically located in the "C:\Users\<username>\Downloads" folder.
- Follow the instructions in the installer and click through until BICS starts installing. Note: The progress bar may hang at some point. BICS is installing during that time. Therefore, give your computer a few minutes to complete the installation.
- Start BICS using the desktop shortcut or by opening "http://localhost" in your browser.
macOS (Apple):
The installation of BICS on macOS (Apple) devices requires a specific procedure. More information can be found on the page: Installation of BICS version 6 on macOS devices.
Linux:
Note: BICS installation should be done as the root user, using the “sudo” command in a terminal window.
- Download the latest version of BICS for Linux from this website.
- Open a terminal window and type: "cd /home/<username>/Download". Note: Replace <username> with your own username
- Type in the terminal: "chmod +x BICS2-Install-6.x.x.yyyymmdd.bin". Note: Replace "6.x.x.yyyymmdd" with the specific version and date details of the file.
- Execute the installation file with administrator rights by typing in the terminal: "sudo ./BICS2-Install-6.x.x.yyyymmdd.bin". Note: Replace "6.x.x.yyyymmdd" with the specific version and date details of the file.
- Follow the instructions in the installer and click through until BICS starts installing. Note: The progress bar may hang at some point. BICS is installing during that time. Therefore, give your computer a few minutes to complete the installation.
- Start BICS by opening "http://localhost" in your browser.
BICS keeps a log file of the installation for troubleshooting purposes. This log file can be found in the directory "C:\Users\<username>\bics2-install.log" (Windows) or "/var/log/bics2-install.log" (macOS & Linux).
What should I do if I encounter an error code during the installation of BICS?
If you see an error code on your device during the installation of BICS, the installation has failed, and BICS is not installed. To resolve this, you can try the following options:
- Close all other applications, browsers, and file explorer programs before starting the installation.
- Verify if your device meets the minimum system requirements.
- Ensure that you have the necessary rights on your device, namely administrator or root rights.
- Make a new attempt to install BICS on your device, preferably after restarting your device.
If you encounter the error code again, please contact the BICS helpdesk.
What can I do if certain files remain blocked?
If you experience issues with files in use during the (re)installation or uninstallation of BICS, we recommend restarting your computer and trying again. Additionally, it is essential to close all other open programs, such as internet browsers, file explorers, text editors, and BICS (ensure all users are logged out). This prevents certain components from being in use or occupied during installation.
If this does not resolve your problem, please contact the BICS helpdesk. Advanced users with a Windows device can also attempt to unblock the blocked files independently by executing the script below as a .bat file. Ensure you use the correct file location:
SET DIRECTORY_NAME="C:\BICS2"
TAKEOWN /f %DIRECTORY_NAME% /r /d y
ICACLS %DIRECTORY_NAME% /grant administrators:F /t
ICACLS %DIRECTORY_NAME% /reset /T
PAUSE
Why can I specify ports during the installation of BICS?
During the installation of BICS, you are offered the option to specify the desired (network) ports. By default, HTTP port 80 and HTTPS port 443 are set. You do not need to change these settings for normal use.
Nevertheless, the BICS installer provides flexibility to choose alternative ports. There may be situations where it is desirable to use different network ports for BICS, such as conflicts arising when different applications try to use the same ports or when the network configuration must comply with specific requirements set by your organization's administrator.
How can I uninstall BICS?
To remove BICS from your computer, you can follow the steps below. Please note: Removing BICS will also delete your BICS data, such as hulls and voyages.
Windows:
- Navigate to the "C:\BICS2\Uninstall" folder and open the "Verwijder BICS2 installatie.exe" file, or open Control Panel, go to Programs and Features, select "BICS2", and click "Uninstall/Change".
- After opening the BICS uninstaller, follow the displayed steps to remove BICS from your computer.
macOS (Apple):
- Open a terminal window (the Terminal app).
- Go to the uninstall directory: "cd /Applications/BICS2/Uninstall".
- Run the uninstallation script: "sudo ./uninstall.sh".
- After completing the uninstallation script, BICS will be removed, including the entire BICS2 directory tree under /Applications.
Linux:
Note: The uninstallation of BICS should be done as the root user, using the 'sudo' command in a terminal window.
- Go to the uninstall directory: "cd /opt/bics2/Uninstall/".
- Run the uninstallation script: "sudo ./Remove\ BICS2\ Installation".
- After completing the uninstallation script, BICS will be removed, including the entire bics2 directory tree under /opt.
You may receive the message "Cannot remove folder: ..." after uninstallation. In that case, you can manually delete this folder after the uninstallation is complete.
How do I remove the MySQL service of BICS v5 from my computer?
If you manually remove BICS version 5 and then install BICS version 6, you may encounter an error message during installation. This is sometimes caused by an incomplete removal of the bics2mysql service. To successfully install BICS version 6, you must first completely remove this service from your computer.
Follow the steps below to remove the bics2mysql service from your computer:
- Open the Command Prompt as Administrator:
- Open the Start menu or press the Windows key.
- Type "cmd" in the search field.
- When Command Prompt appears in the search results, right-click on it.
- Then click on "Run as administrator" (this ensures that the Command Prompt is opened with Administrator rights).
- Execute the delete command:
- In the opened Command Prompt (with Administrator rights), type the following command:
"sc delete bics2mysql" - Then press Enter to execute the command.
- In the opened Command Prompt (with Administrator rights), type the following command:
- By performing the above steps, the bics2mysql service will be removed from your computer.
Usage of BICS
What are the statuses of a voyage in BICS?
A voyage is considered registered once it has the status "Registered". The steps for registering a voyage are as follows:
| Status | Meaning |
|---|---|
| Planned | The voyage has been created but has yet to be sent. |
| Registering* | The voyage has been sent, but receipt has not yet been confirmed. |
| Registered** | The voyage has been successfully received by the receiving authority system. |
| Not registered*** | The voyage has not been received by the receiving authority system. |
* A voyage is considered sent when a date/time is entered in the "sent" column. A registered voyage is considered answered when a date/time is entered in the "response" column.
** A voyage is considered registered when a confirmation has been received (the authority systems in the Netherlands, Flanders, and Germany send confirmations), or when the authority system does not typically send a response back.
*** A voyage receives the "Not registered" status when a rejection has been received or when delivery to the authority system fails. Check the displayed error code and try to report your voyage again after resolving it. Otherwise, contact the BICS helpdesk.
What should I do if registering a voyage fails? (e.g., it hangs in "Registering")
A voyage message sent to the specified authority is considered sent when the date and time in the "Date/Time sent" field are filled. You can find this information by clicking "Message history" for the respective voyage. If the date and time in the "Date/Time answered" field are also filled, it means you have received a confirmation of your voyage message from the respective authority (note that not all authorities send responses). If it's not possible to send a voyage message, follow these steps:
- Check your internet connection and signal range. Some areas along waterways may have weak coverage.
- Verify if you correctly copied your account details from the Welcome letter to BICS. If you encounter an authentication error in BICS, this point applies to you.
- Check the error message generated by BICS after the message is sent. You can find this error message by clicking on the respective voyage in BICS.
- Check your antivirus settings. Your antivirus scanner may be blocking communication.
- Restart your device and try to register the voyage again.
- Enter the voyage again entirely and try to register this newly created voyage.
If the above steps do not resolve the issue, contact the BICS helpdesk as soon as possible.
If you (the skipper) notice that you cannot send an electronic report or do not receive confirmation of submission, you must report this to the traffic control center via radio or another method.
If electronic reporting is not possible due to inadequate equipment on board, the issue must be resolved before starting or continuing your voyage, and you must still submit your voyage electronically. It is prohibited to enter a reporting-required zone without complying with the electronic reporting obligation.
If electronic reporting is not possible due to a malfunction at the traffic control center, other shore facilities, poor radio coverage, or a complete network failure, you must contact the traffic control center prior to starting or continuing your voyage. Together, you will make arrangements for providing the necessary information.
Note: If registering your voyage fails but you are asked to prove that you attempted this, you can do so using the Transport document. To obtain this document, open the respective voyage, click "Documents," select "Transport document," and then click "Download."
When should I manually approve or reject a voyage?
Once a voyage is registered with the authority (with the status "Registering" or "Cancelling"), it is not possible to modify the voyage. Only after the registration has been successfully sent and a possible confirmation from the authority has been received can you modify or delete the voyage again.
In some exceptional cases, such as not receiving a confirmation or other issues, there is an option to manually approve or reject the voyage. This can only be done after the message is sent and has the "sent" status. However, it is crucial to perform this action always in consultation with the authority. Therefore, always check whether the voyage has been received by the authority or not.
If you expected a confirmation but did not receive one, contact the authority to verify if your registration has been received. Then follow these steps:
- If the voyage is sent to multiple authorities and at least one authority has received and processed the voyage, choose the "Manually confirm" option in the user interface. This ensures that the registration is correctly confirmed to all authorities that received and processed the message.
- If the voyage is only sent to one authority, and the authority indicates that the voyage has not been received or processed, select the "Manually reject" option.
Note: The use of the "manually approve or reject" feature is allowed only in exceptional cases and should not be applied in normal use. A manual approval or rejection of a voyage is displayed in reports and on the voyage's transport document.
What should I do if I encounter problems with reporting voyages in Flanders (Belgium)?
On Flemish waterways, navigation permits are required. Your voyage information from BICS is used for this purpose. Are you experiencing problems, for example, because your voyage is 'invisible' in Flanders? Then check the following:
- Use the correct first reporting point: When you create a voyage report in BICS, choose the first reporting point that matches your current location. For example, if you are traveling from the Netherlands to Flanders, have already crossed the border, and are only obligated to report in Flanders, select "VLAANDEREN, BRUSSEL EN WESTERSCHELDE (ERIBA)" as the first reporting point when reporting your voyage.
If your voyage report is not visible at a post or lock in Flanders, you can also click "Renotify voyage" in the main BICS screen. Then select "VLAANDEREN, BRUSSEL EN WESTERSCHELDE (ERIBA)" as the reporting point and click "Ok." - Specify at least two waypoints: In Flanders, the navigation permit is based on the route calculated by the EuRIS route planner based on the location points in your BICS voyage report. To ensure that the route planner correctly determines your planned waterway route, you must specify at least two waypoints within Flanders. As waypoints, it is best to choose locks or other structures on your route.
You can check your calculated route by entering the departure point, destination, and waypoints into the EuRIS route planner. - Provide the correct dimensions of your sailing unit: These help to estimate your route. On the CEMT map of EuRIS, you can find all the exact maximum allowed dimensions in Flanders and beyond. In exceptional cases, a deviation may be allowed. For this, please contact the RIS service of De Vlaamse Waterwegen NV in advance.
- Provide a billing address: In Flanders, navigation fees are owed for most commercial shipping trips, even for empty voyages. So, don't forget to provide the correct customer details for each trip.
- Check if you have entered the correct departure and arrival dates. Did you accidentally select the wrong date? Cancel the voyage and register a new one with the correct dates.
If you discover inaccuracies in your voyage report based on any of the above points, click "Edit" in the main BICS screen next to the relevant voyage. Adjust the information in your voyage report and, if you are in Flanders, change the first reporting point to "VLAANDEREN, BRUSSEL EN WESTERSCHELDE (ERIBA)." Then click "Save & Send." Your corrected voyage will then be renotified in Flanders. If you continue to experience problems, please contact the BICS helpdesk.
More information about electronic reporting in Flanders can be found at www.visuris.be/flanders-voyagepermit.
What should I do if I get a localhost error when trying to start BICS?
If you see the error "Localhost cannot find the webpage" when starting BICS on your device, it means that one of the services required to run BICS is not working correctly. In that case, restart your computer and try to start BICS again. If this does not resolve the issue, please contact the BICS helpdesk.
Advanced users with a Windows device can also try to resolve the localhost error themselves using the commands below. Make sure to use the correct file location:
- Open the Command Prompt as Administrator.
- Execute the following command and wait until it is completed: "C:\BICS2\current\bin\bics2ctrl.bat services off"
(If a BICS version 5 was previously installed on your device, you can alternatively execute the following command to clean up old services: "C:\BICS2\current\bin\bics2ctrl.bat services cleanup") - Execute the following command and wait until it is completed: "C:\BICS2\current\bin\bics2ctrl.bat services on"
- Wait 1 minute for the services to fully start, then open BICS.
How can I start and stop BICS services on macOS (Apple)?
BICS relies on services on your device to function correctly. When BICS isn't working properly on your macOS device, for example, if it's giving a localhost error, you may need to manually start or stop these services. This can easily be done by executing the appropriate command in a terminal window (the Terminal app):
- Start: "sudo /Applications/BICS2/current/bin/bics2ctrl.sh applic on"
- Note: After executing the start command, it may take a moment for BICS to function properly.
- Stop: "sudo /Applications/BICS2/current/bin/bics2ctrl.sh applic off"
How can I report empty voyages?
If you are not transporting any cargo and are empty, it is possible to create a voyage report with BICS to be known at traffic posts. The process for reporting empty voyages is similar to entering and reporting a new voyage. The only difference is that you do not enter any cargo rules for the respective voyage. The reporting procedure remains the same.
Note: According to ADN guidelines, when reporting voyages without transporting dangerous goods, you are still obliged to enter these goods as cargo rules with a tonnage value of 0. Reporting "empty from" (dangerous goods) works as follows:
- Select the "New voyage" option and enter the required voyage details.
- Because you are "empty from" (dangerous goods), it is necessary to enter cargo data, namely the dangerous (ADN) cargo from which you are empty. Indicate this by entering a weight of 0 tons or checking the "Empty from" box. This is to clearly indicate which dangerous cargo residues are still on board ("empty from" can also be relevant for signal flags).
- After entering the required data, you can register the voyage.
What is the Backup & restore function of BICS?
Since version 6, BICS includes a backup and restore function. With this function, you can easily create a backup of your hulls and address data in BICS, and then reload it at a later time. This can be useful, for example, in situations where you want to reinstall BICS or when you want to use BICS on a different device.
Note: Ready-made backups can only be created and restored with BICS version 6 or higher. To restore hull data from an outdated version of BICS, click here.
To create a backup, follow these steps:
- Click on "Backup & restore" in the BICS menu
- Then click on "Create Backup"
- A file named "backup.zip" will now be automatically downloaded. This file contains your hulls and address data from BICS.
To load the downloaded backup, follow these steps:
- Click on "Backup & restore" in the BICS menu
- Then click on "Restore Backup"
- Select the previously downloaded backup named "backup.zip"
- Your hulls and address data are now restored
How can I report a convoy with BICS?
When your sailing unit consists of multiple vessels during a voyage, this is considered a convoy. BICS provides the ability to easily report convoys. To do this, follow these steps:
- First, create all the vessels of the convoy in your BICS by clicking "+ Hull" in the hulls menu.
- Then, click "+ New voyage" on the main screen of BICS.
- Navigate to the section called "Sailing unit".
- Select the first vessel that is part of your convoy under "Hull".
- Then click on "+ Add hull" and add the next vessel to your convoy.
- Repeat this step until you have added all the involved vessels.
- Now select the vessel that names the convoy in the "Naming vessel" field. The naming ship is generally the vessel that drives the convoy.
- Then select the correct convoy type. You can also have BICS determine this by clicking "Suggest convoy type".
- Depending on the selected convoy type, the dimensions of the convoy will be automatically filled in for you.
- Then select whether the orientation of your convoy is "wide" or "long".
- Finally, fill in the current draught of the convoy.
After filling in all the other required information, you can save and report your voyage.
What is the Message Service Account menu for?
In the menu of your BICS software, you will find the "Message service account" option. When you select this option, a screen opens where you can view and modify various details of your BICS account. These details were set up using the Welcome Letter after you first opened BICS following the installation. Below, each input field is explained in terms of what needs to be filled in.
Note: Do not modify these details on your own without having received instructions. Using incorrect information may result in being unable to create voyage notifications with your BICS software.
- User name: your Rijkswaterstaat Inland Shipping Account username
- Password: the password of your Rijkswaterstaat Inland Shipping Account
- Reporting identification: your BICS Reporting ID
- (Advanced) Sender identification: your BICS Reporting ID
- (Advanced) EDI mailbox number: your BICS Reporting ID
- (Advanced) Email address: 123456999@embis.nl
The above email address combined with your BICS Reporting ID is essential for receiving response messages (confirmation of voyage registration).
What is the First-use Wizard?
The First-use Wizard is a feature in BICS that makes it easy to configure the software. The wizard appears once after starting and logging into BICS, following a new installation. In a few steps, you set up BICS so that you can report voyages immediately after completing the wizard.
- Step 1: In this step, BICS is downloading the latest reference data. This step completes automatically.
- Step 2: In this step, you can choose to install BICS in demo mode. For normal use of BICS, select "No."
- Step 3: In this step, you can choose to import a backup. Choose "Skip" if you do not want to use a backup.
- Step 4: In this step, you need to fill in your account details. Your account information is provided in the Welcome Letter. Then, add a message sender by clicking "Add Sender To Message."
- In the "Organization" field, enter the name of the legal entity of the BICS Reporting ID.
- In the "Identification" field, enter a self-chosen 3-letter code, such as your initials. A suggestion will automatically appear after filling in the Organization field.
- Step 5: In this step, you need to fill in the details of at least one ship. Click on "+ Hull" and fill in the requested information according to the measurement certificate.
- Note: Providing incorrect ship information may hinder the smooth flow of your voyage.
Then click "Finish" to complete the First-use Wizard. Your BICS is now ready for use.
What network requirements are needed to use BICS?
BICS has specific network requirements that are essential for the proper functioning of the application. If BICS is not functioning properly due to network issues, the following points can be checked:
The following URLs must be accessible:
The following ports should not be blocked. (If you have specified different ports during the BICS installation, those ports must not be blocked):
- HTTP port: 80
- HTTPS port: 443
Note: BICS only supports IPv4. IPv6 is not supported at this time.
How do I provide a VAT number for the billing of navigation fees?
In BICS, you can include a VAT number with your electronic voyage report for the billing of navigation fees. To do this, you need to follow two steps:
- Add a VAT number to your address in BICS by navigating to "Address book" via the menu. Click the pencil icon next to an existing address or create a new address, and then enter a valid VAT number in the "VAT Number" field.
- When creating a new voyage report, select the correct address under "Invoice Address". You should do this for each individual voyage report where navigation fees are billed.
How can I update my ship details?
You can update your ship details through the hull menu in BICS. Follow these steps:
- Click on the menu button at the top right of the main screen in BICS.
- Then click on "Hulls".
- In the next screen, you will see an overview of all your hulls. Click on the pencil icon on the right side of the hull you want to edit.
- Make the desired changes and click on "Save".
Note: Make sure to enter your ship's dimensions accurately, exactly as they are listed in your measurement certificate.
Which convoy type and which seagoing hulls can be used for seagoing combinations?
Convoy type 1602 (“Tugboat tugging (maritime)”) is intended for reporting sea navigation convoys with BICS. This convoy type is permitted only for a limited group of sea-going hulls.
- Only the vessel types listed below may be part of the sailing unit with this sea convoy type. Other sea vessel types may not be included in this convoy.
- When invalid vessel types are combined, the convoy type field will remain empty when you click “Suggest convoy type”.
| Vessel type | Description | Can be naming vessel? |
|---|---|---|
| 1601 | Tugboat alone (maritime) | Yes |
| 1606 | Oil rig (maritime) | No |
| 1700 | Ocean sailing vessels N.O.S. | Yes |
| 1724 | Pontoon (maritime) | No |
| 1780 | Ocean sailing object (dead) | No |
| 1781 | Crane, floating (maritime) | No |
| 1782 | Dock, floating (maritime) | No |